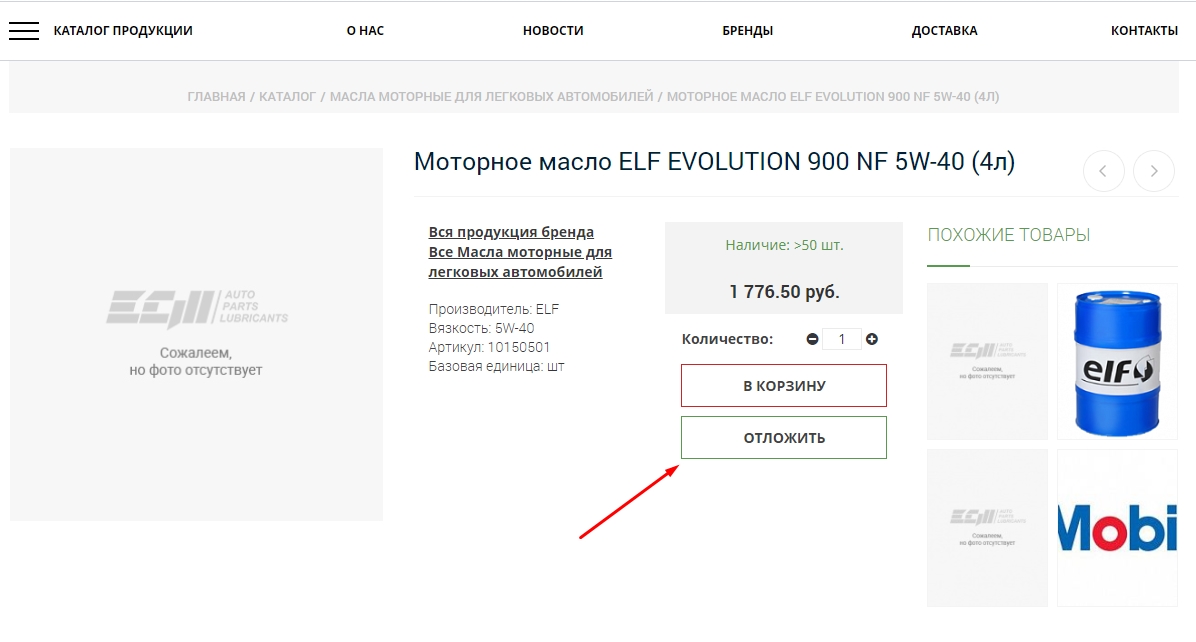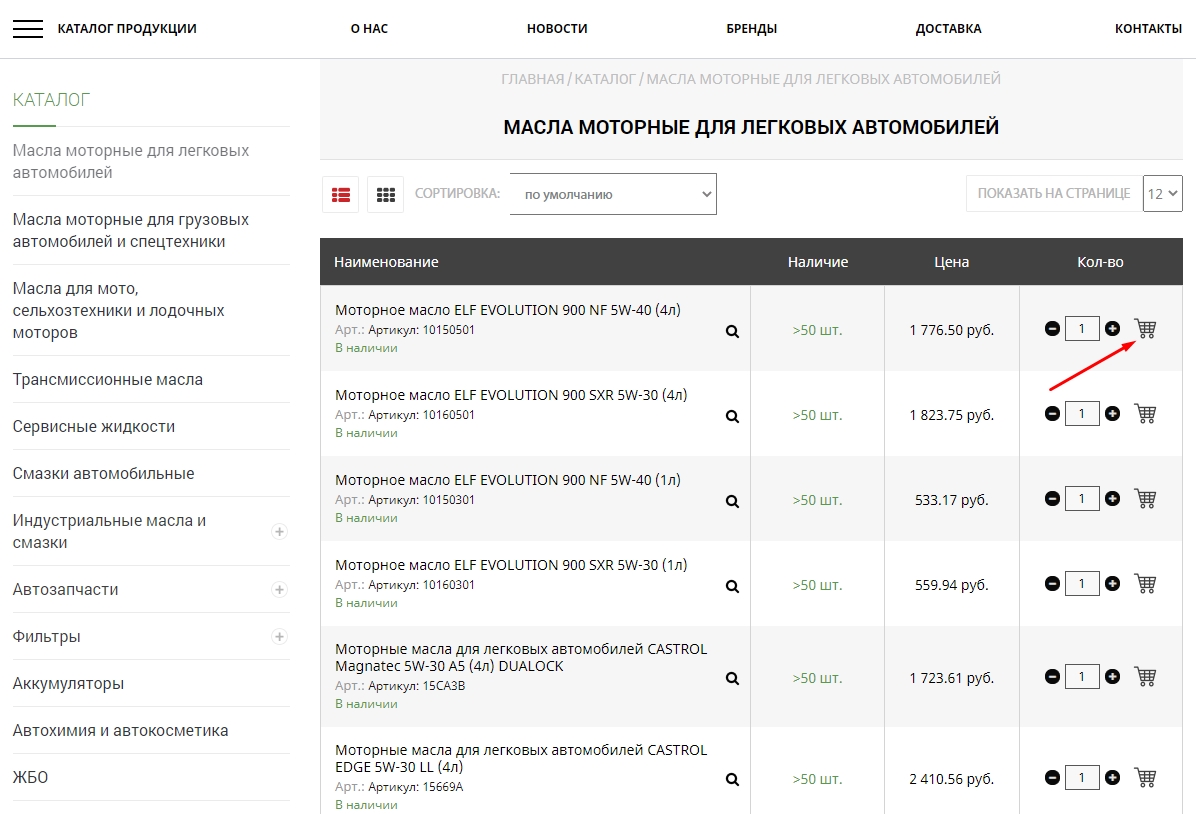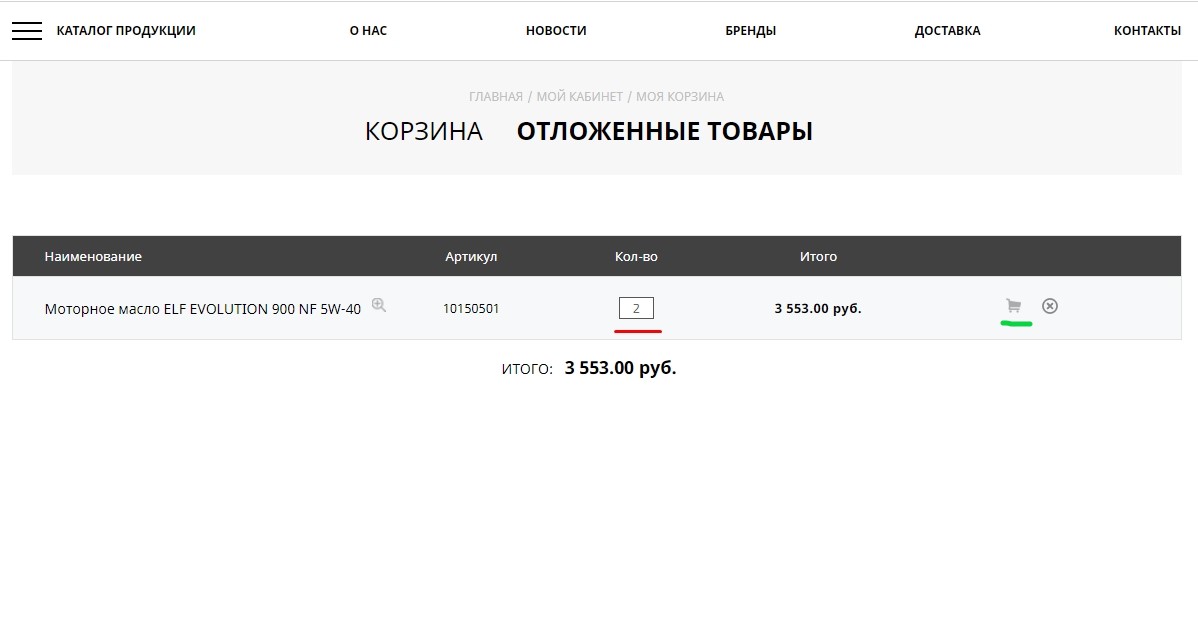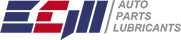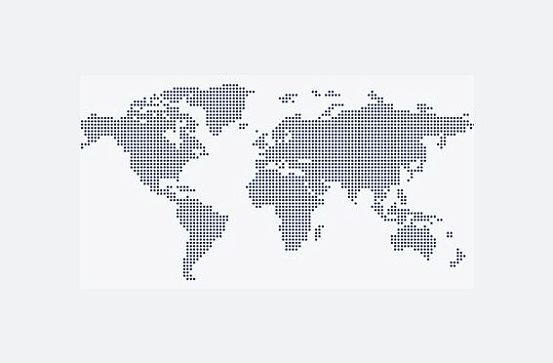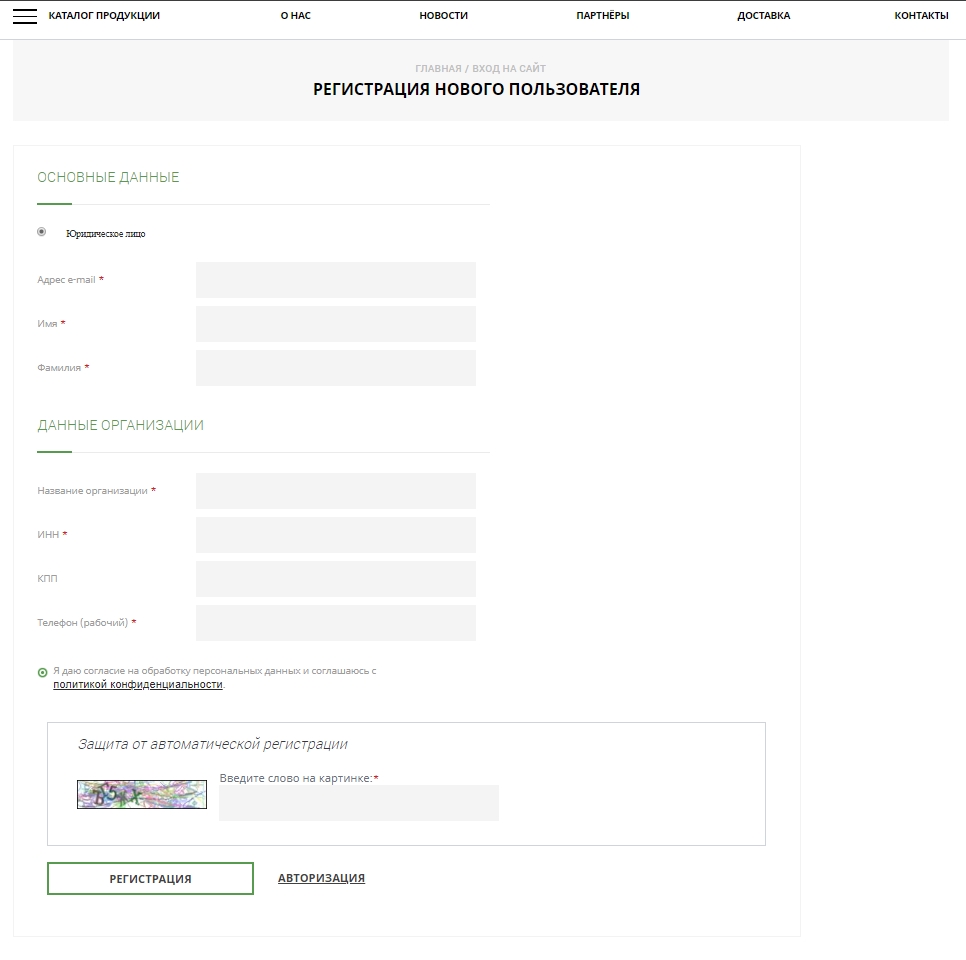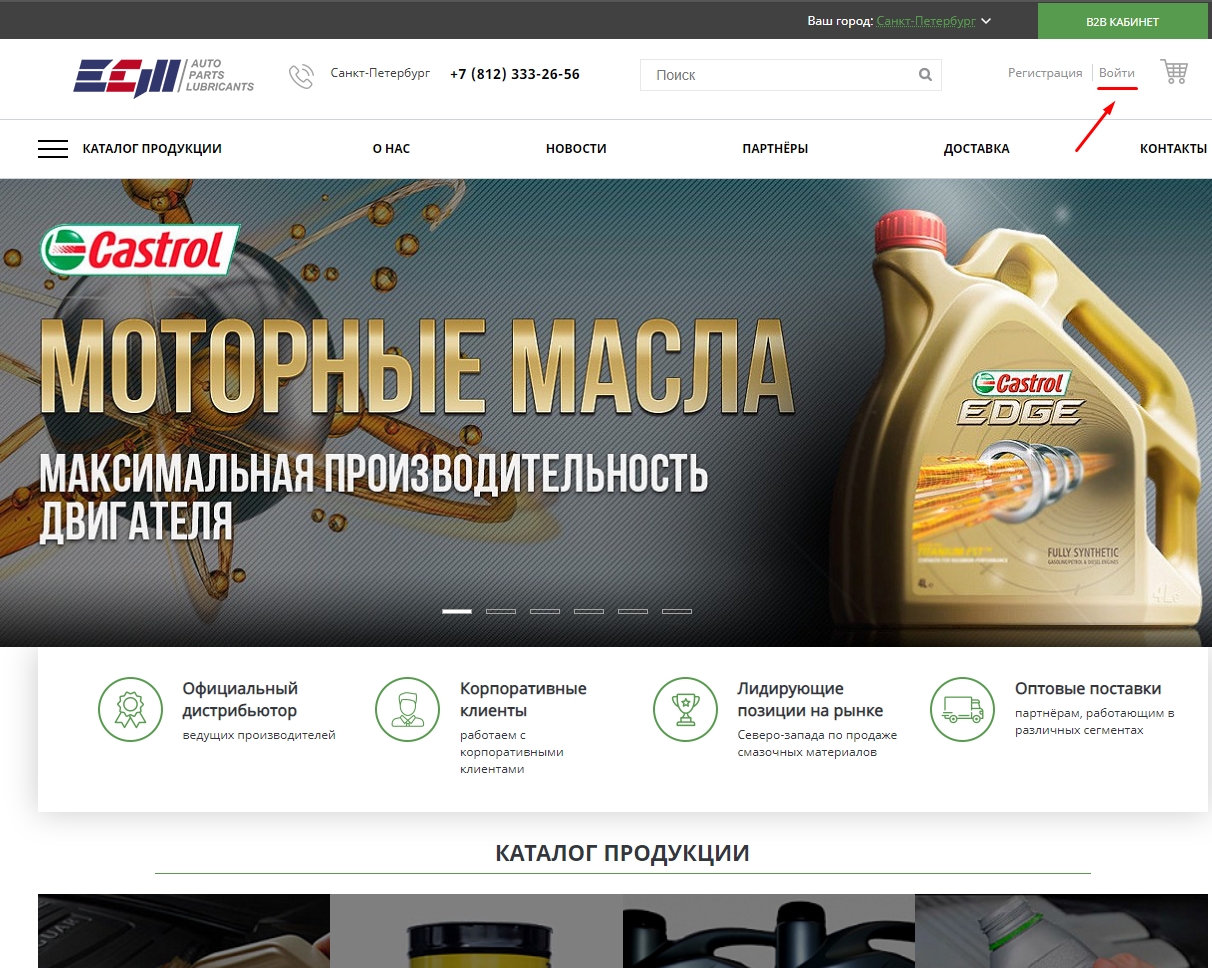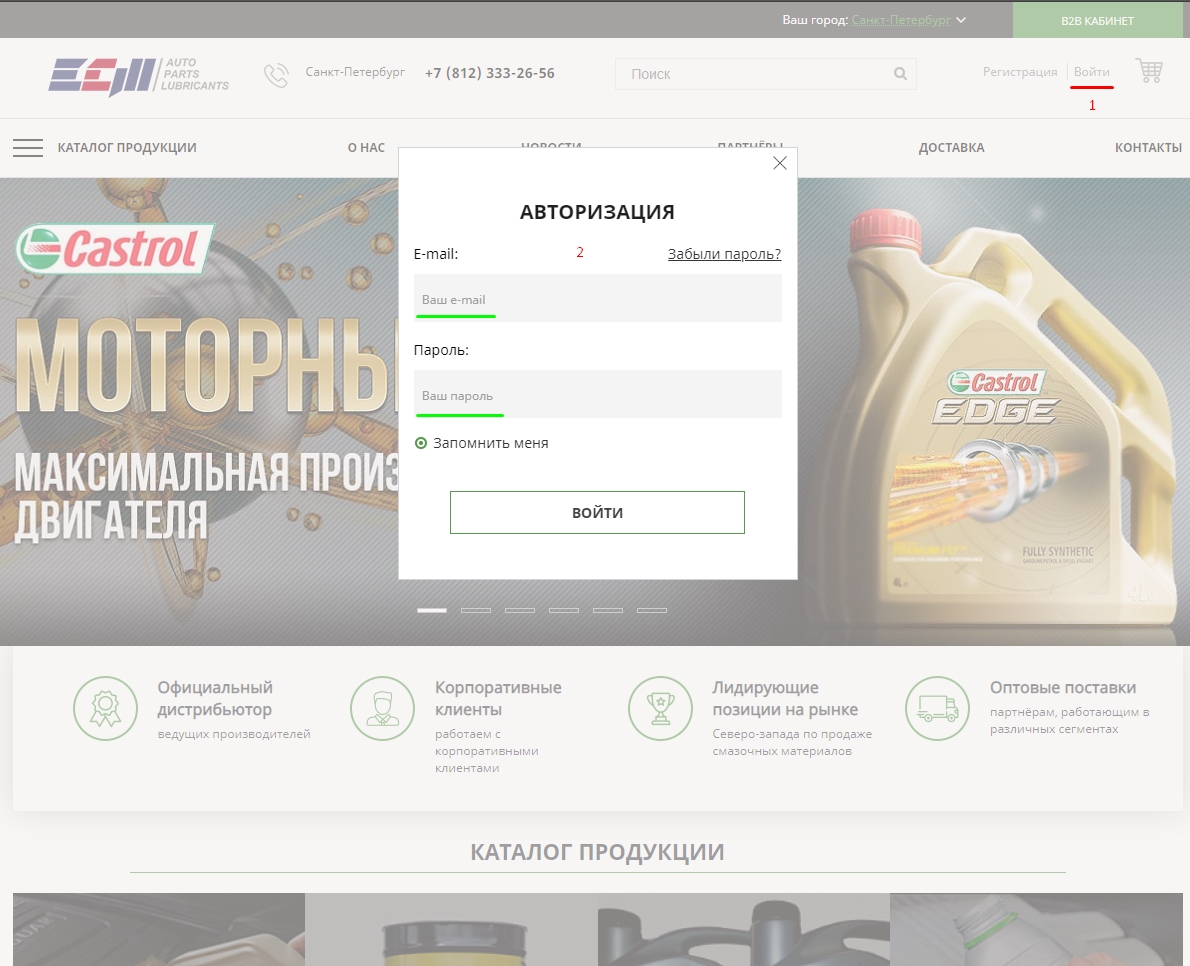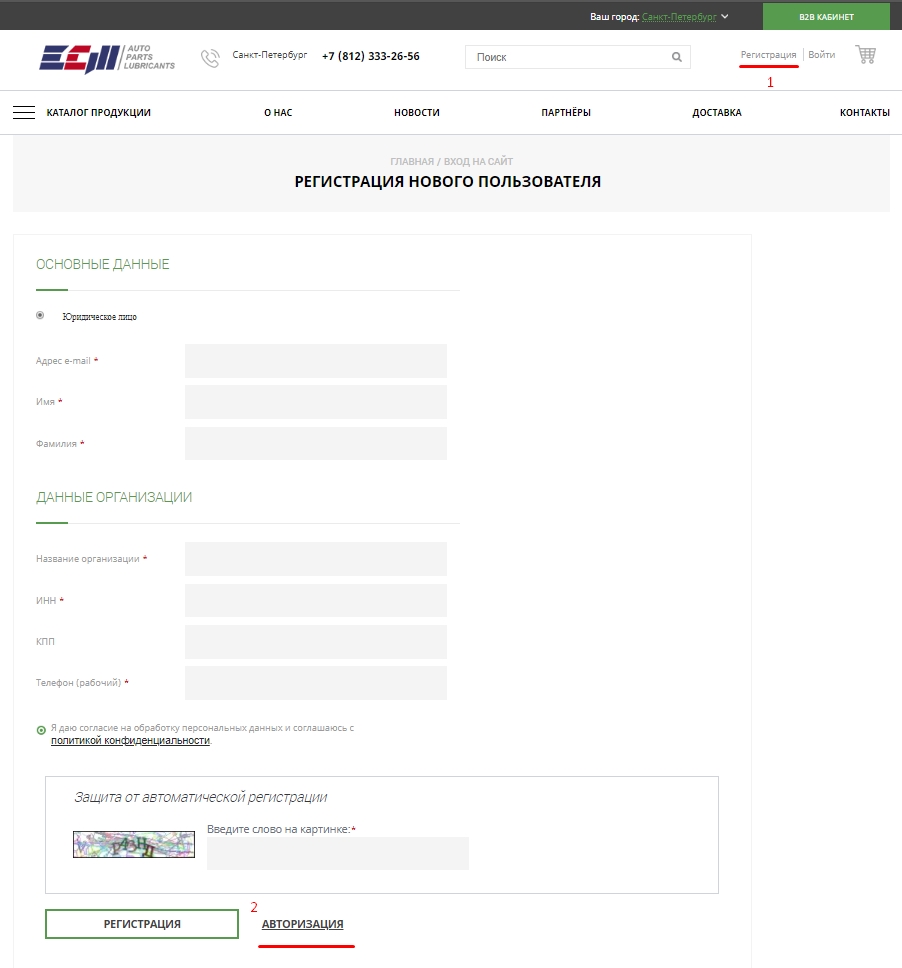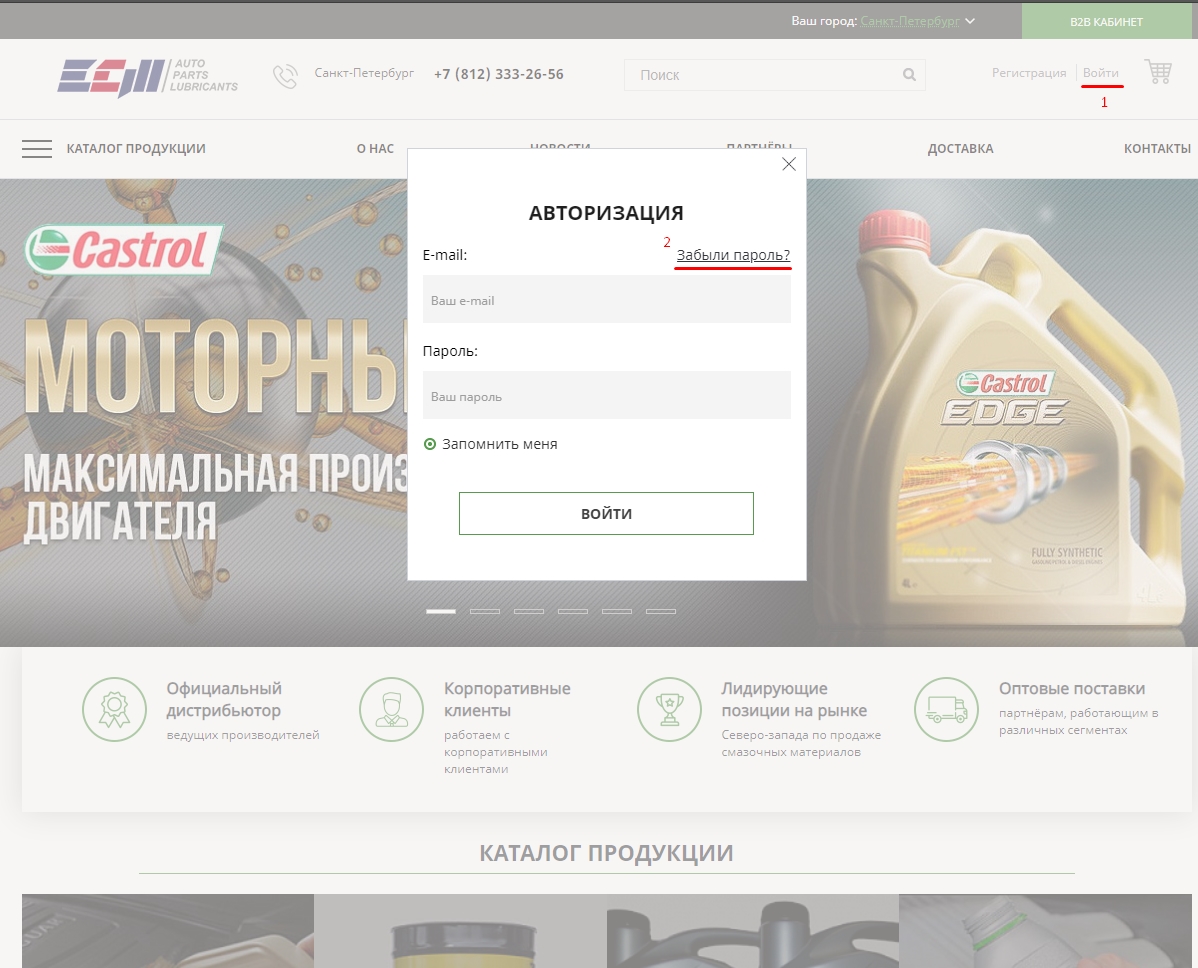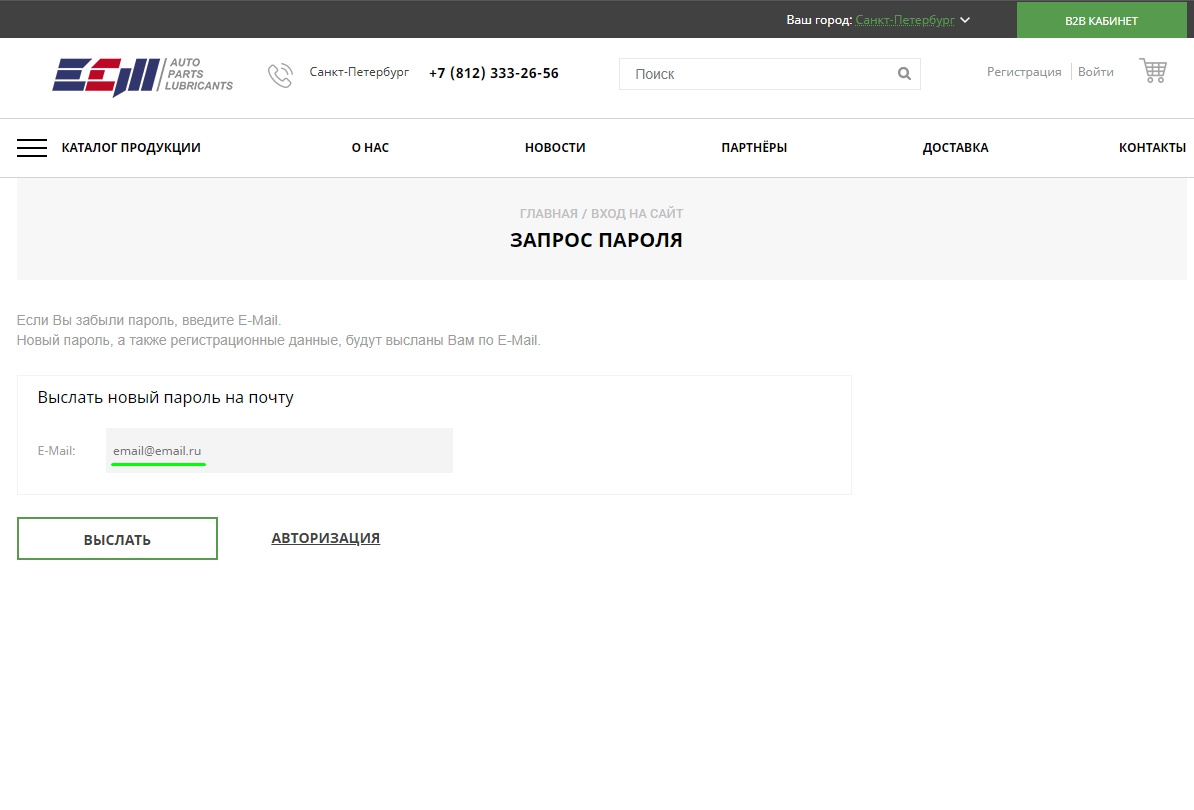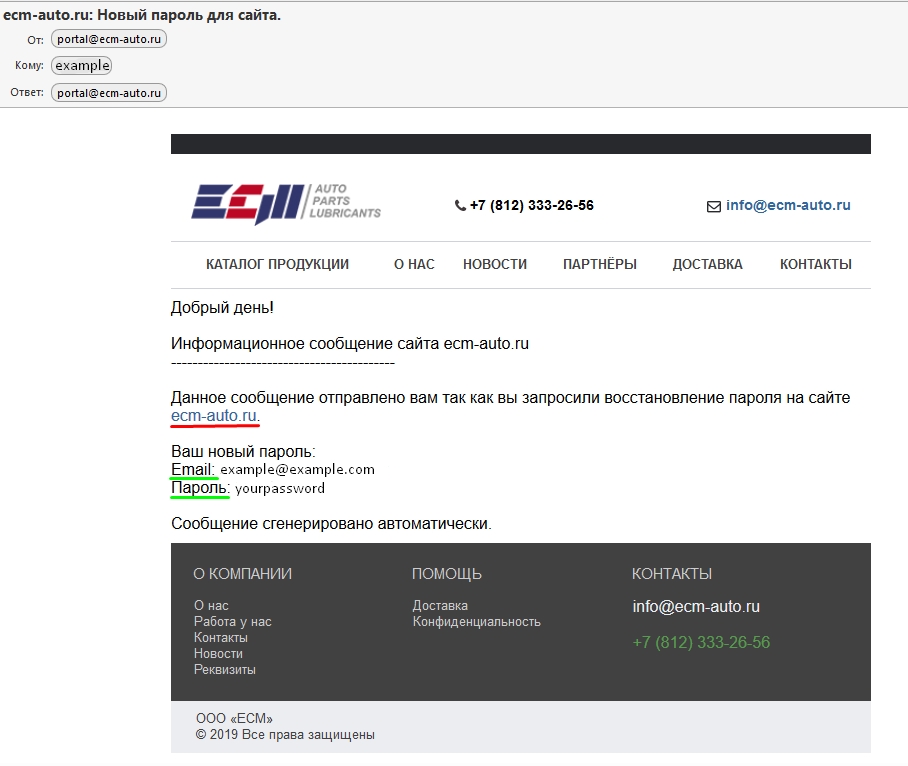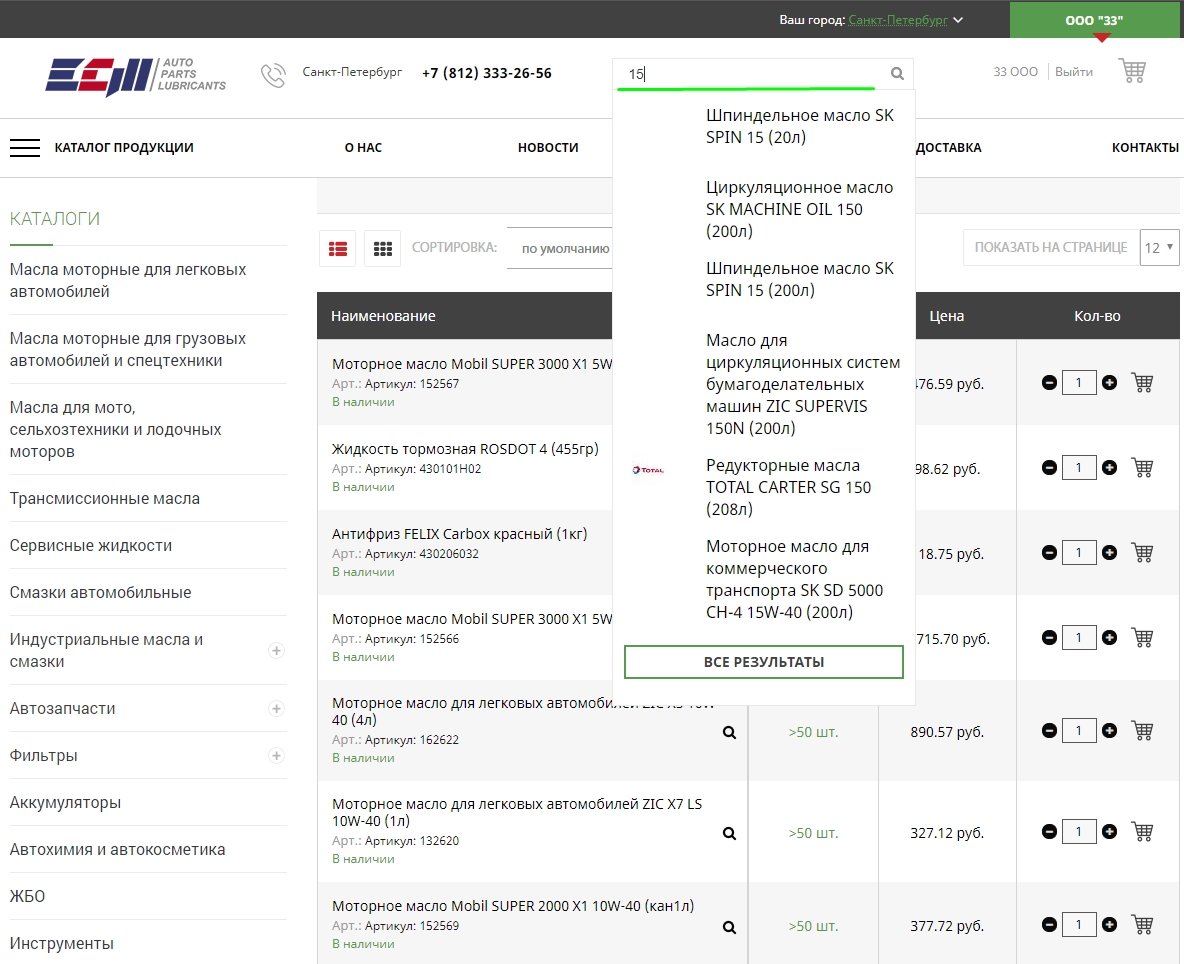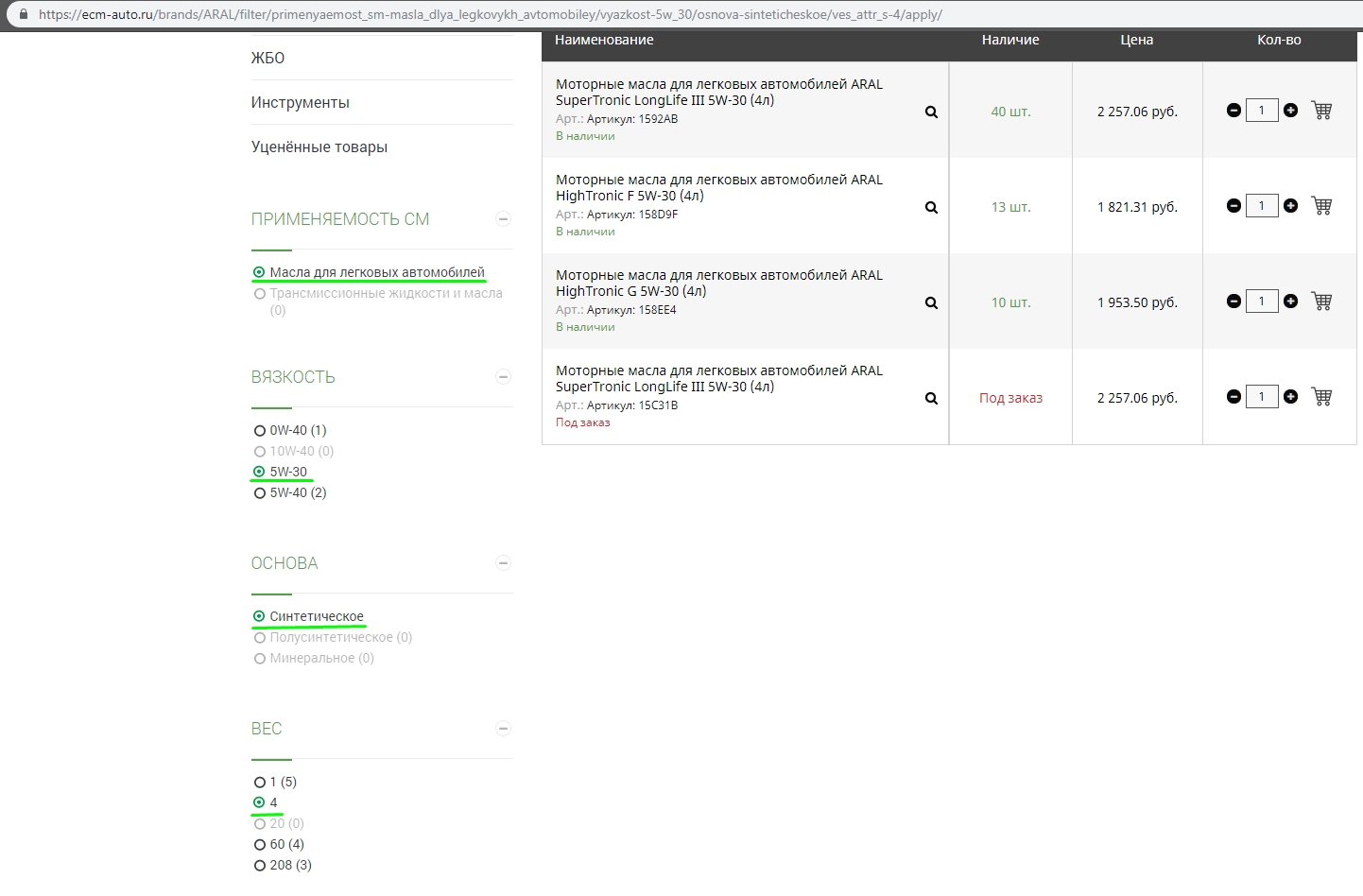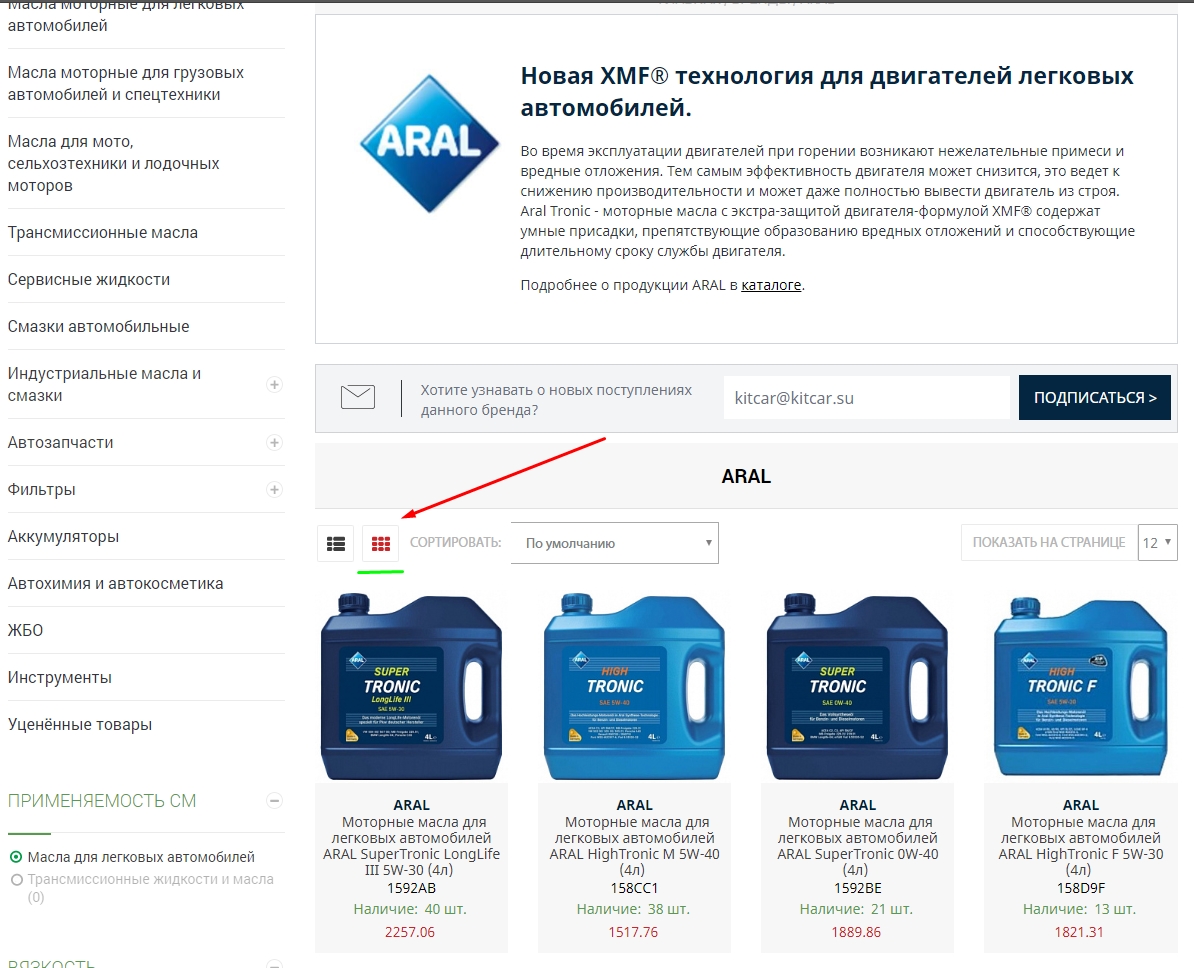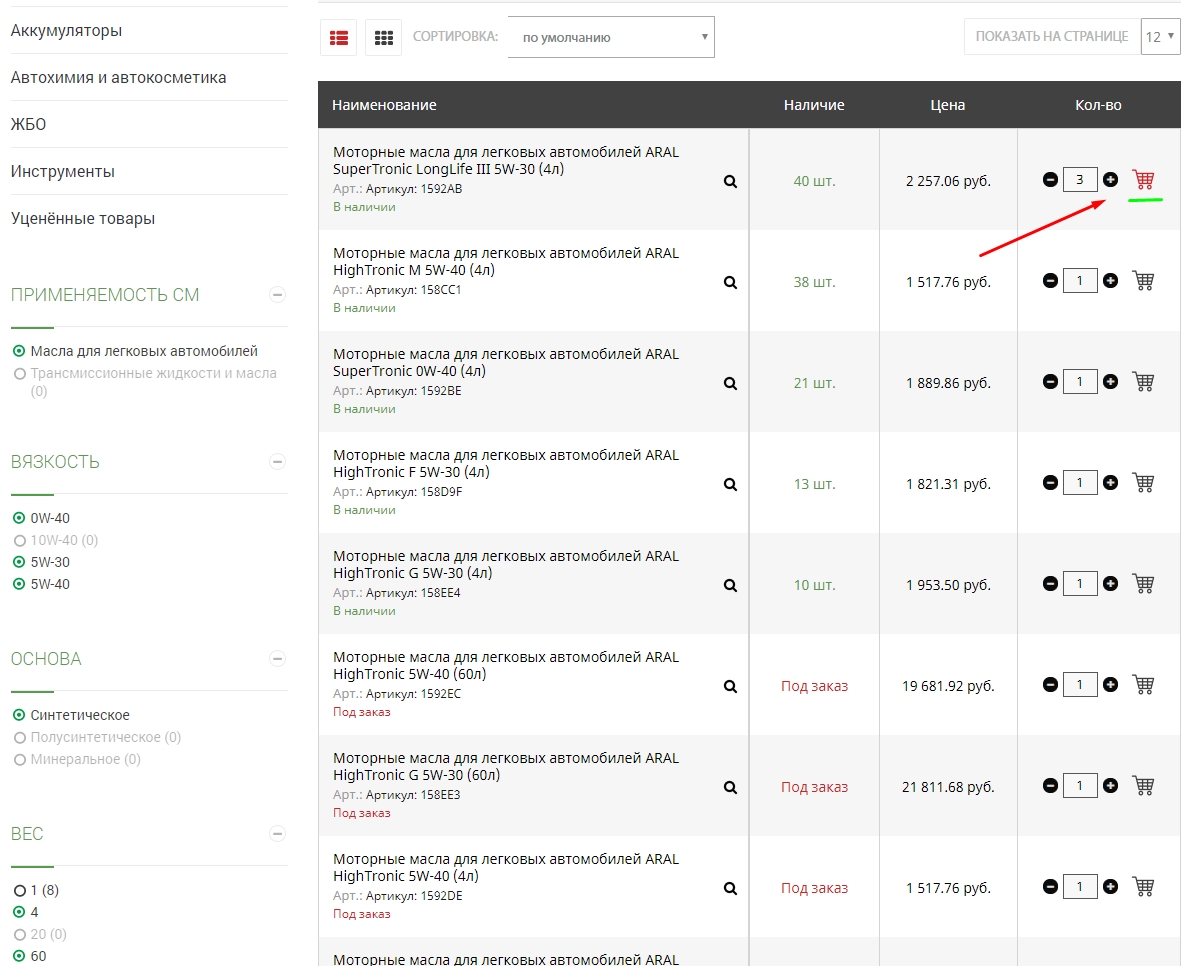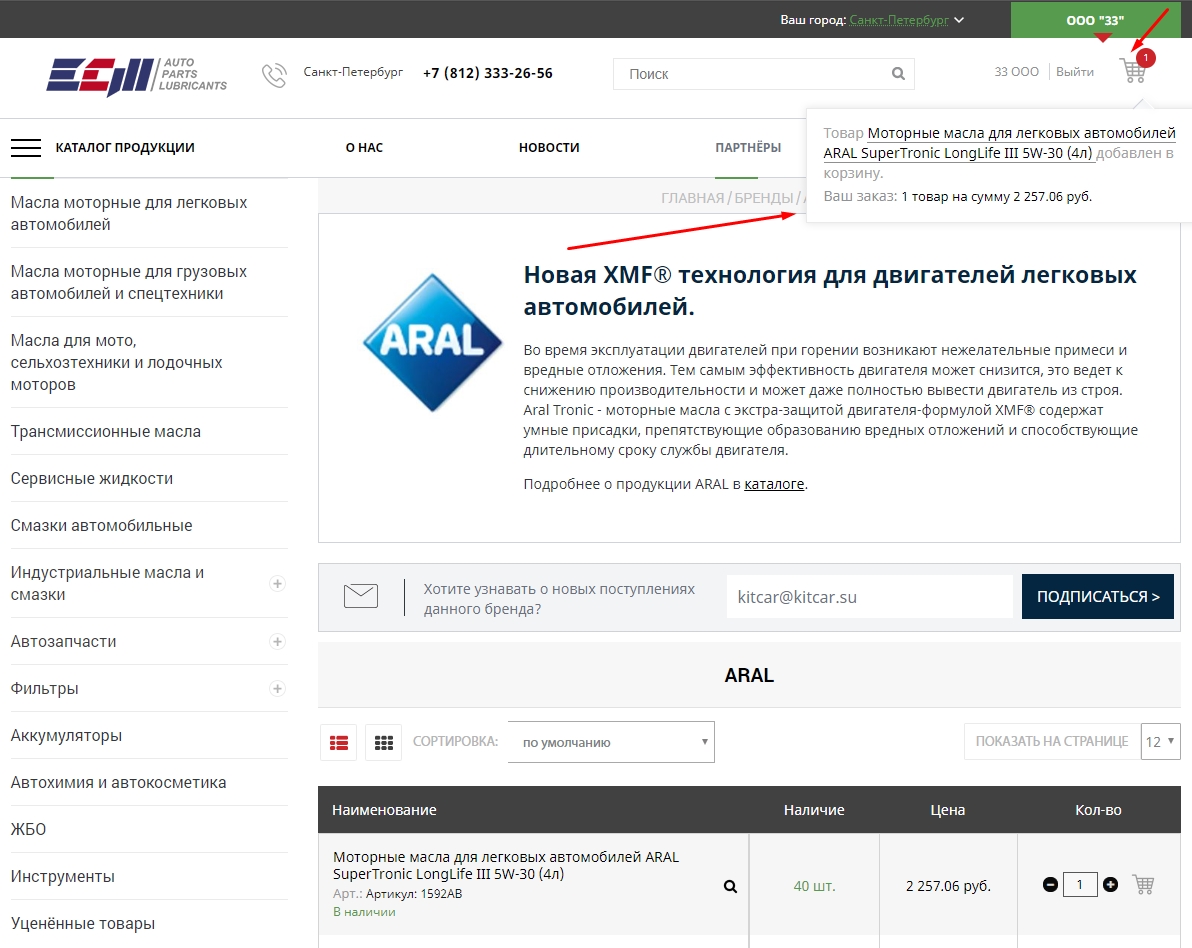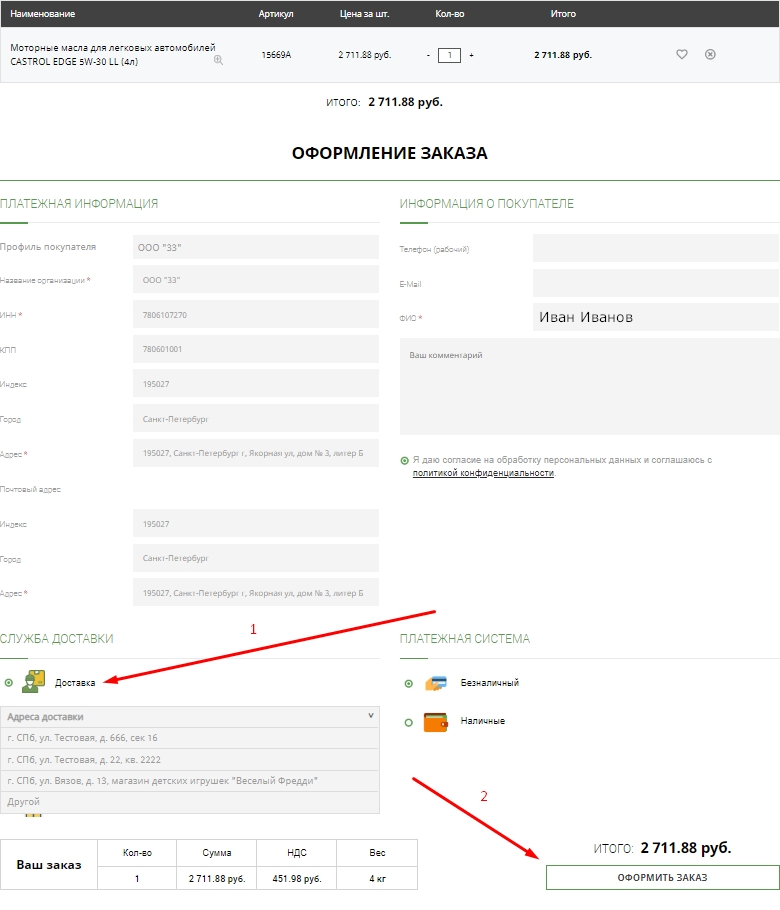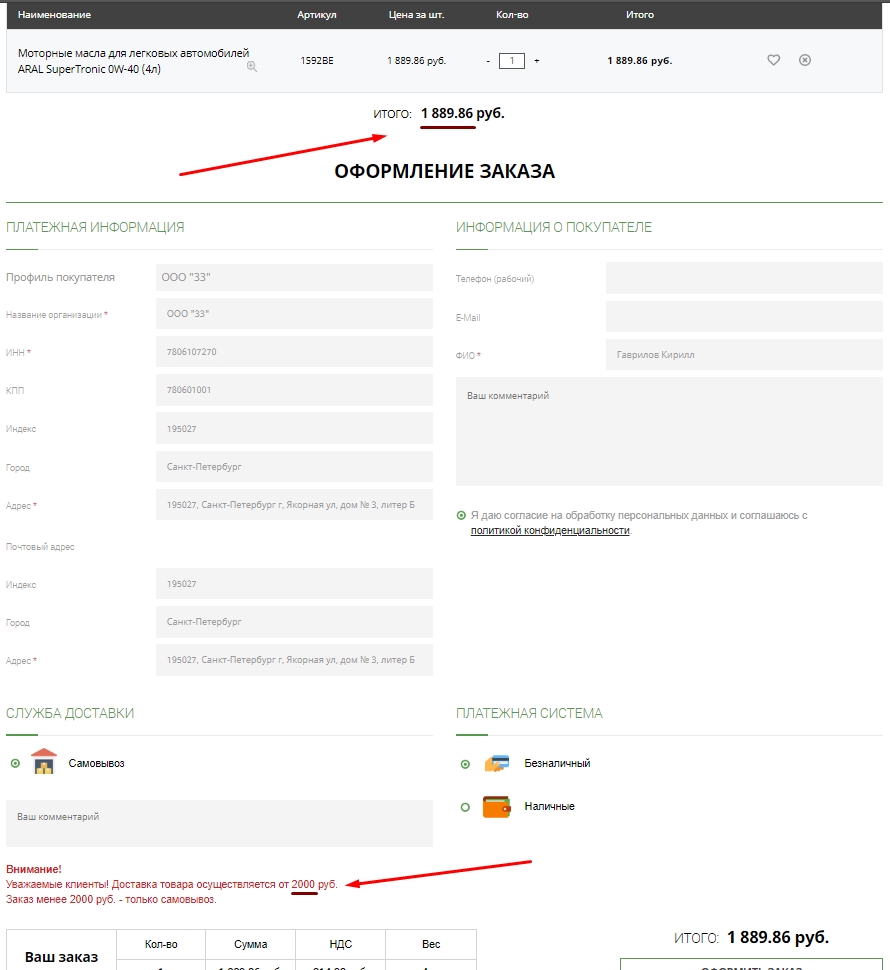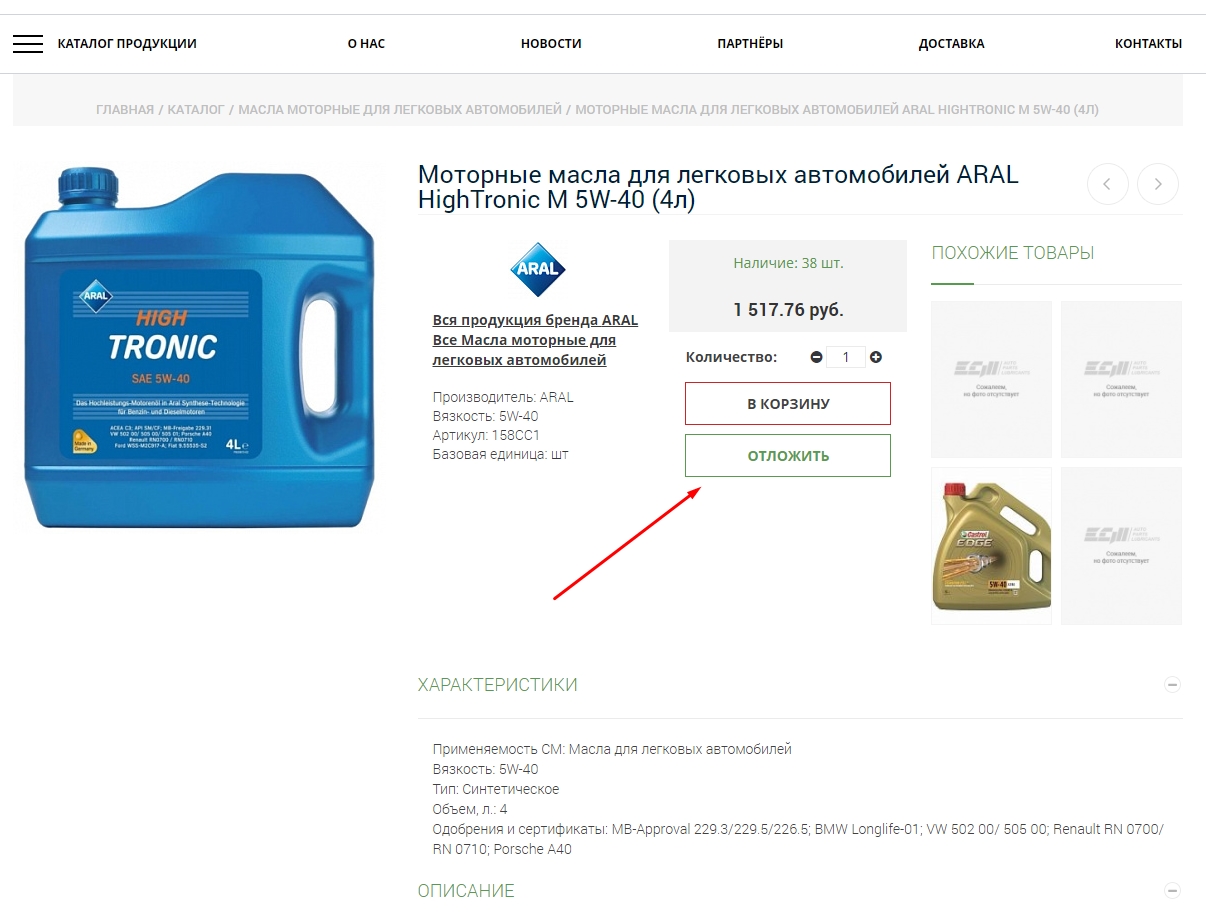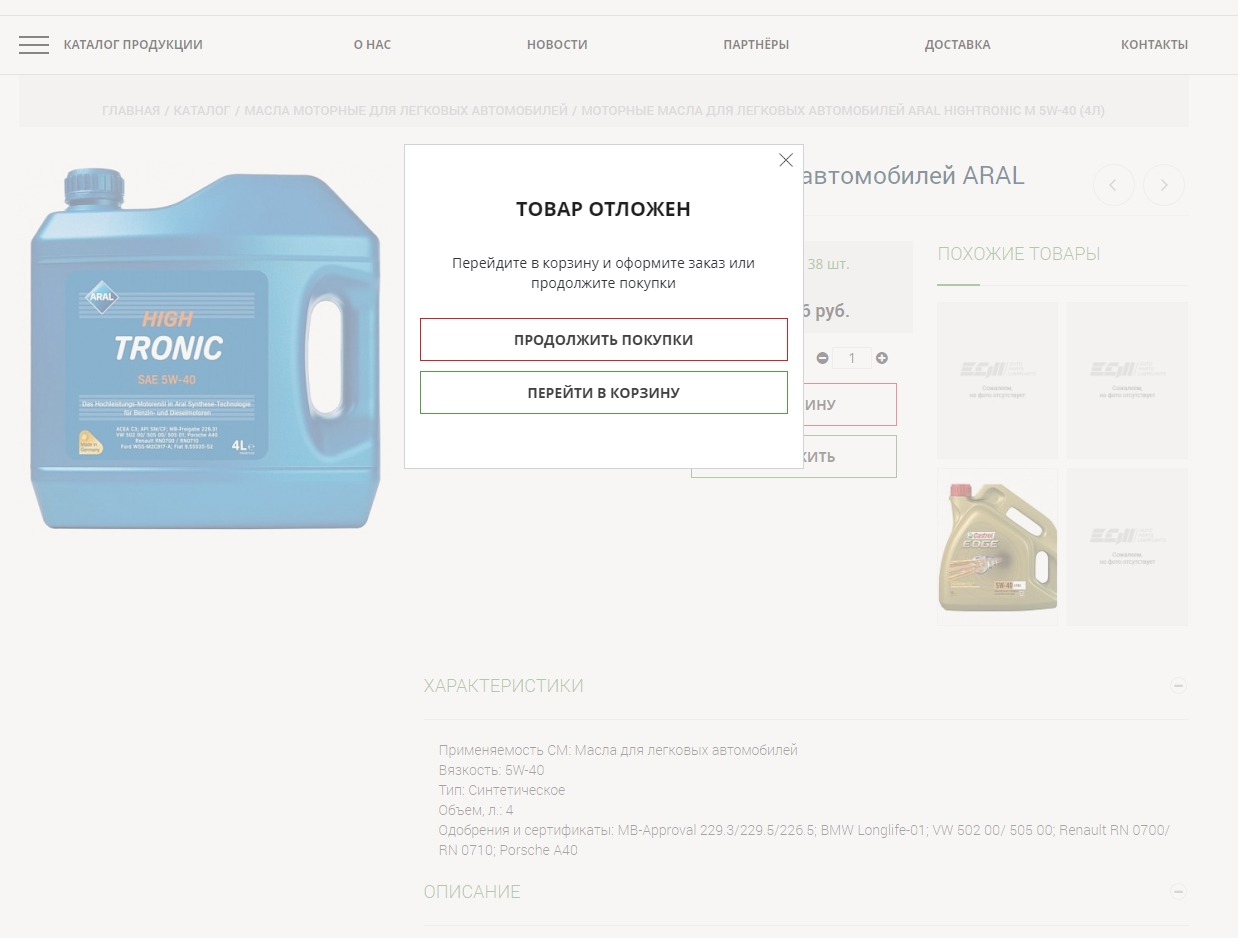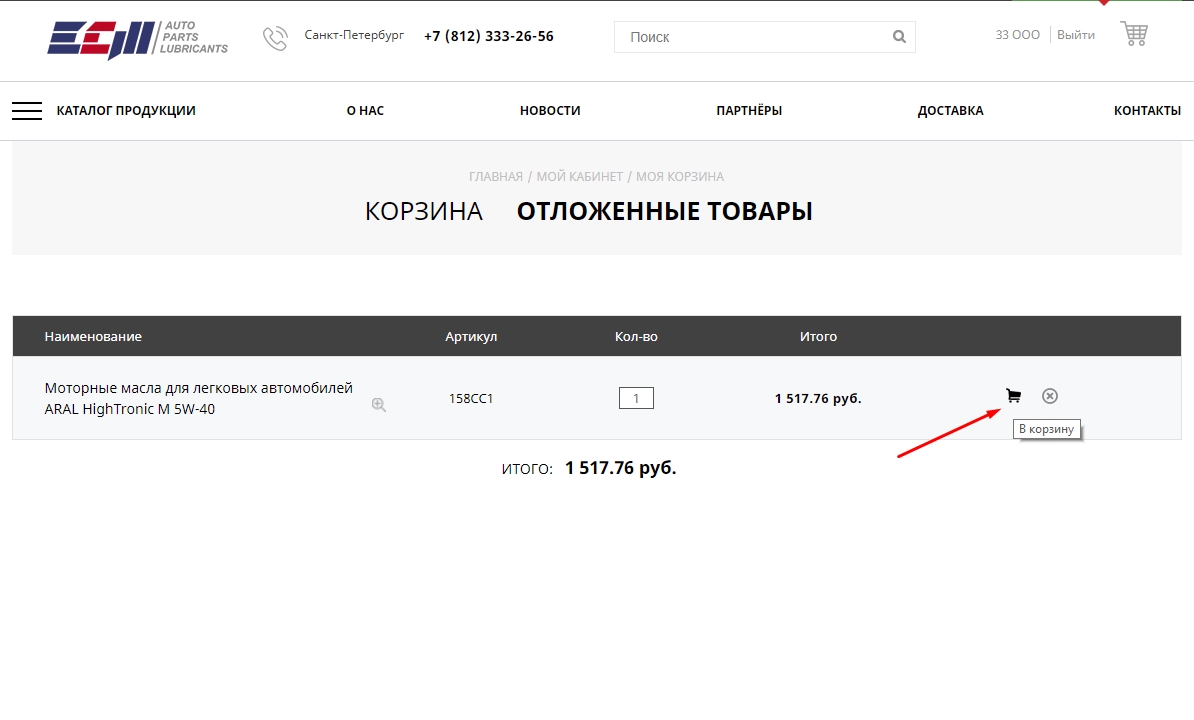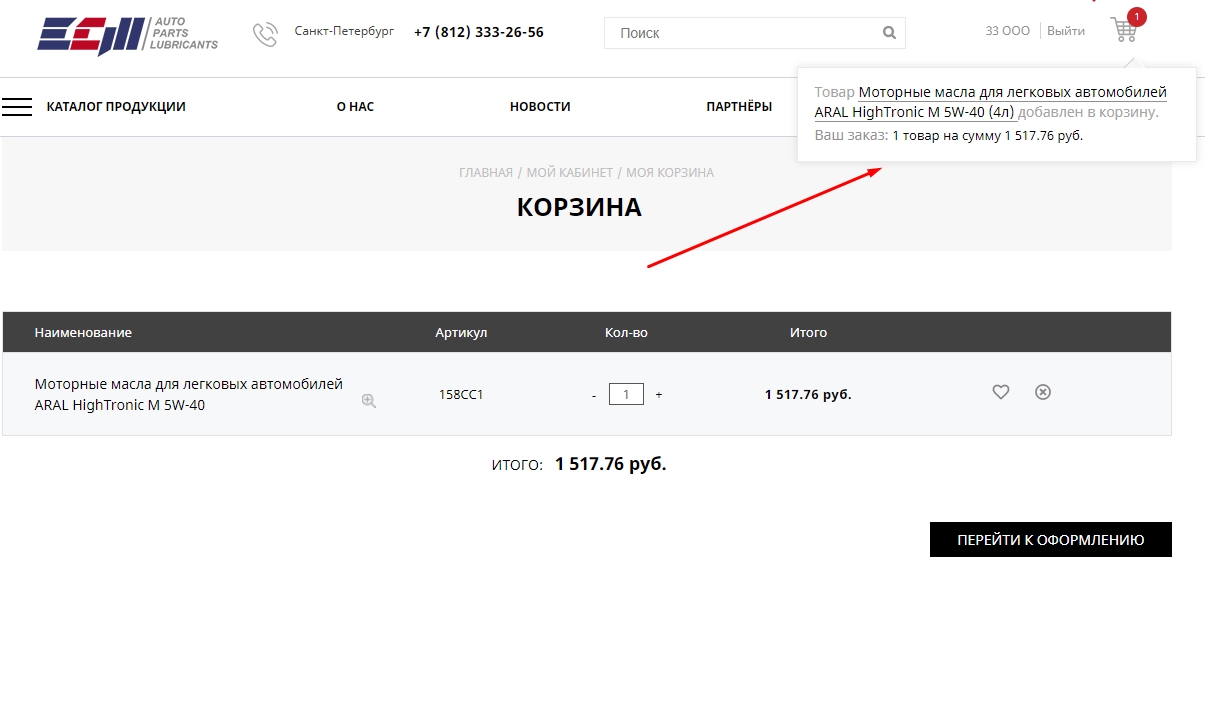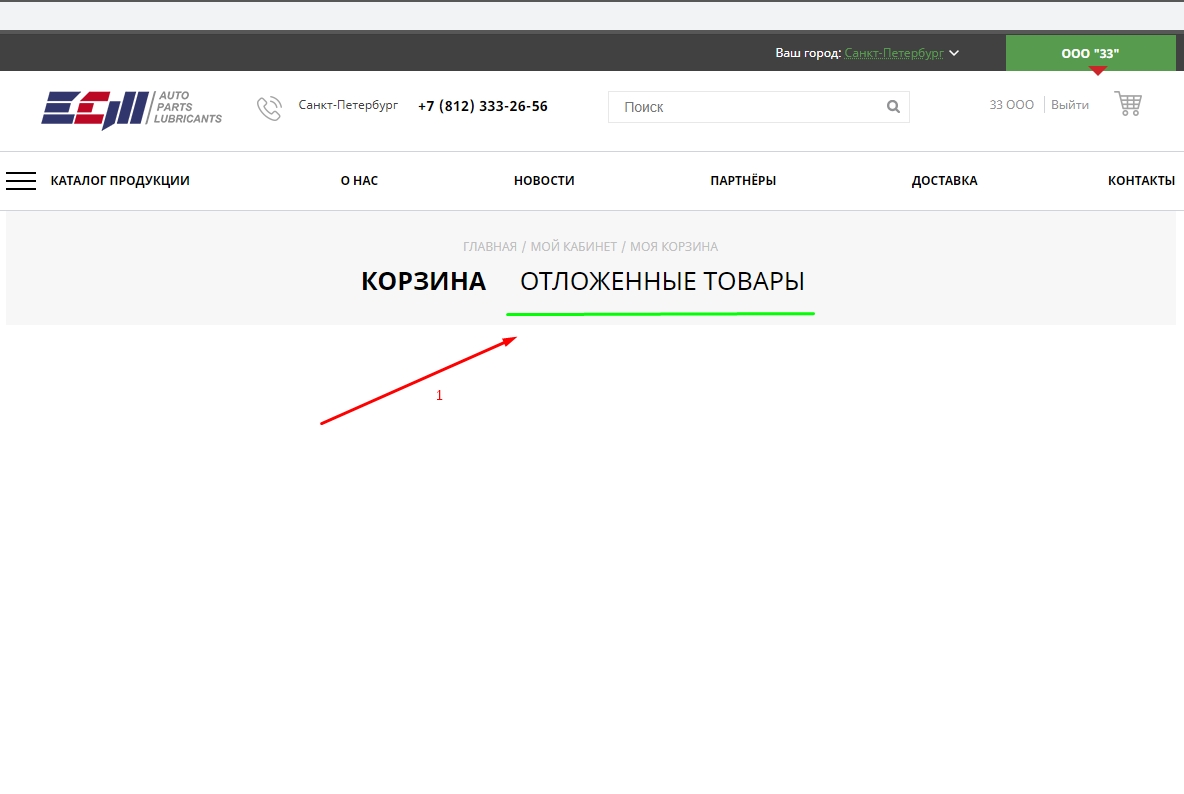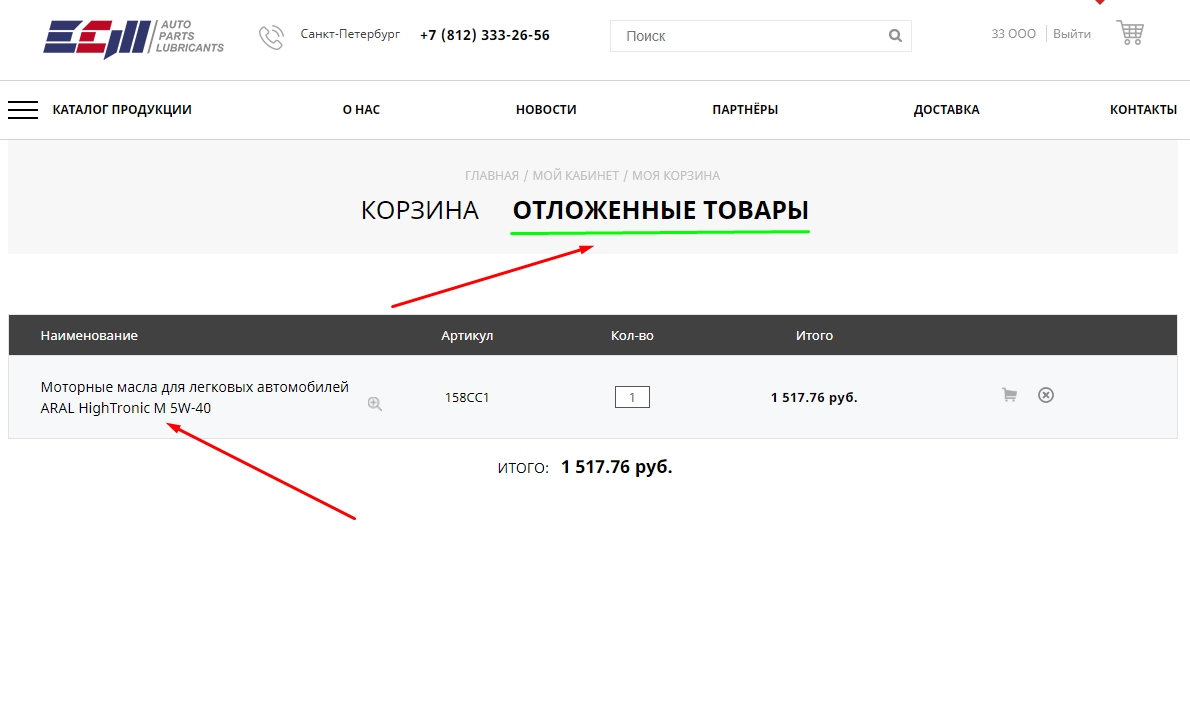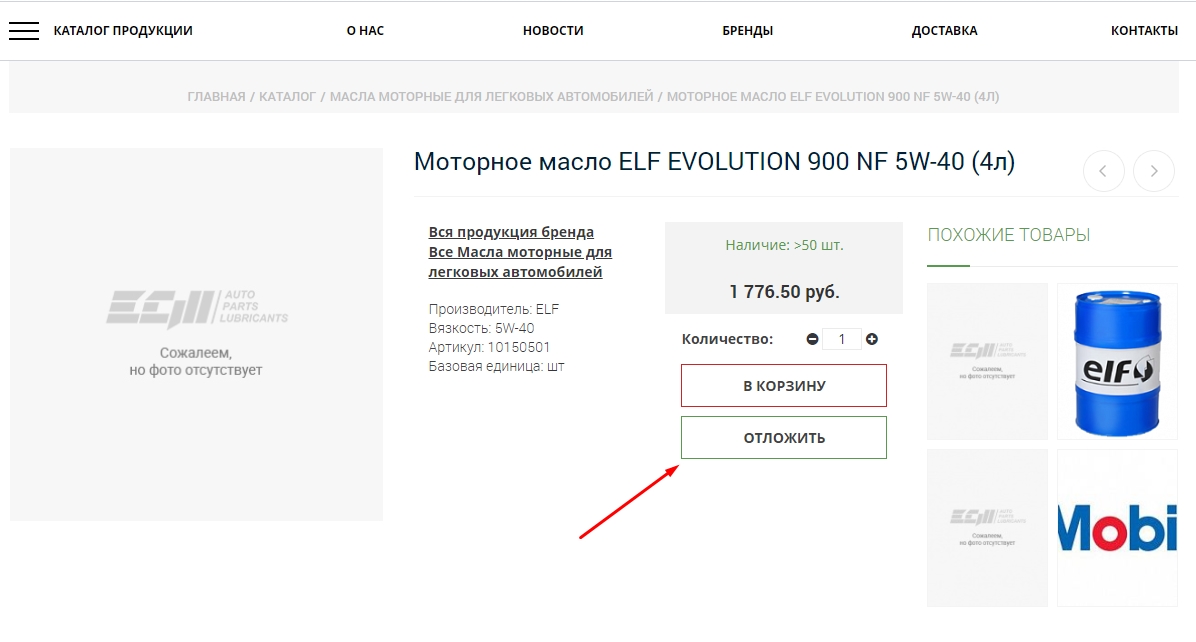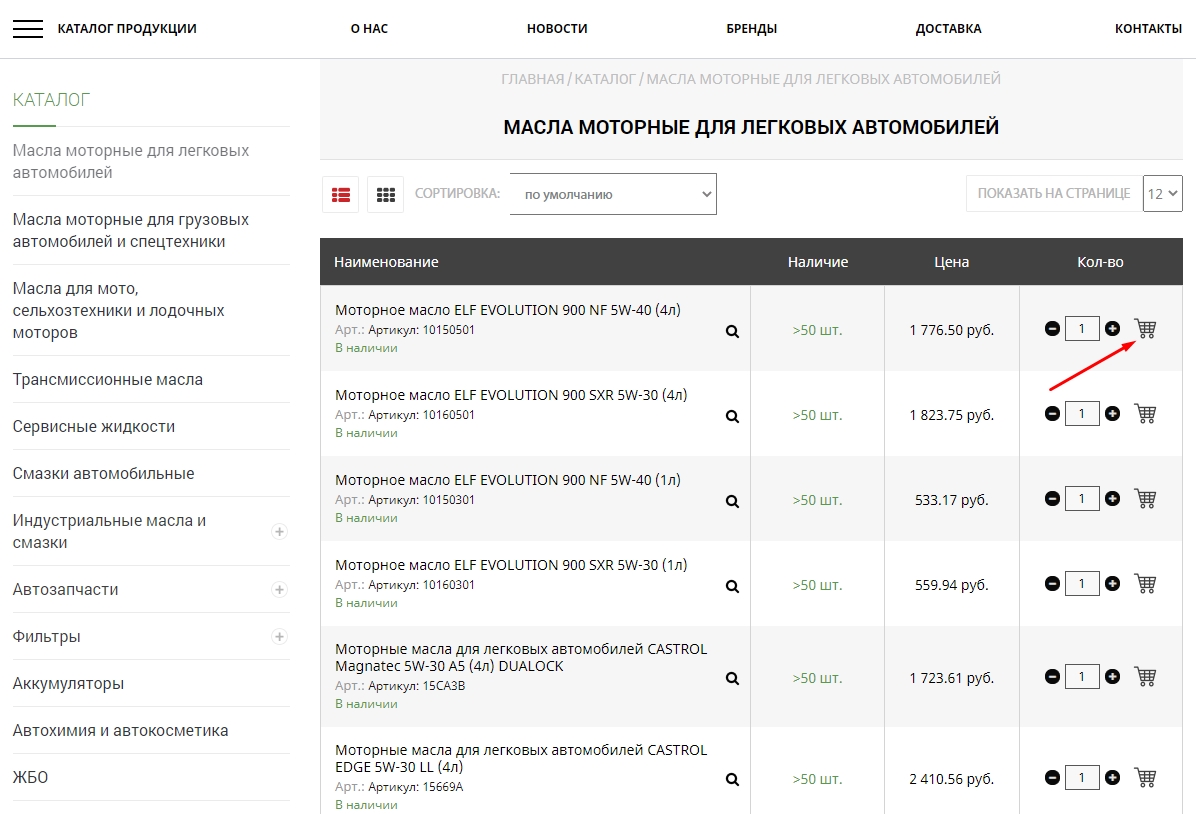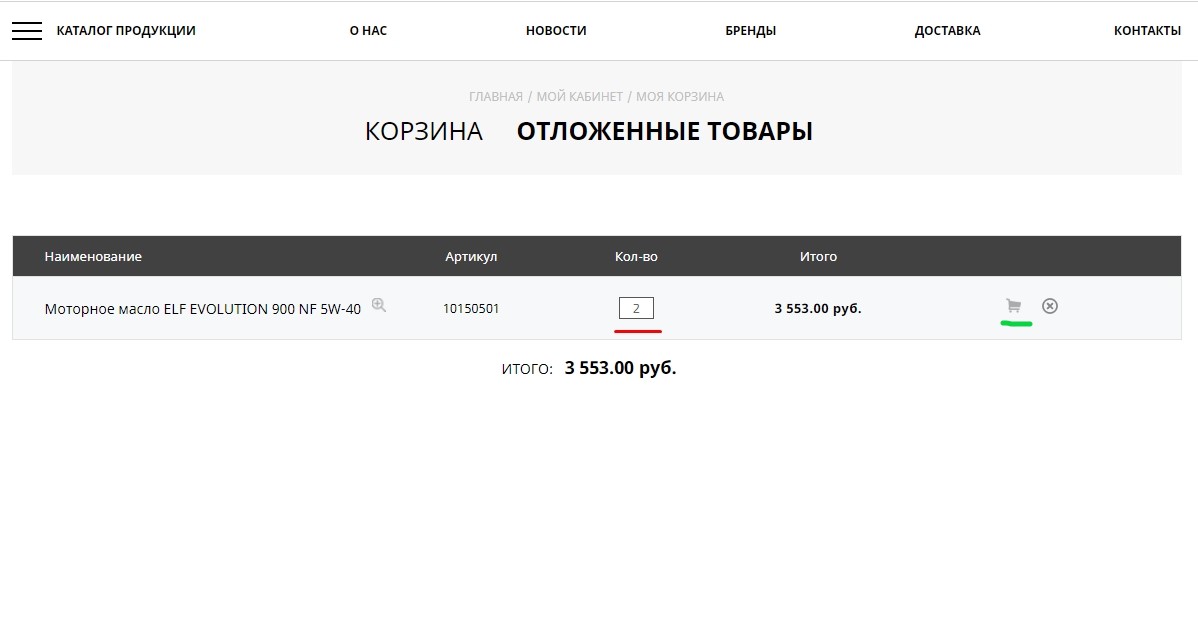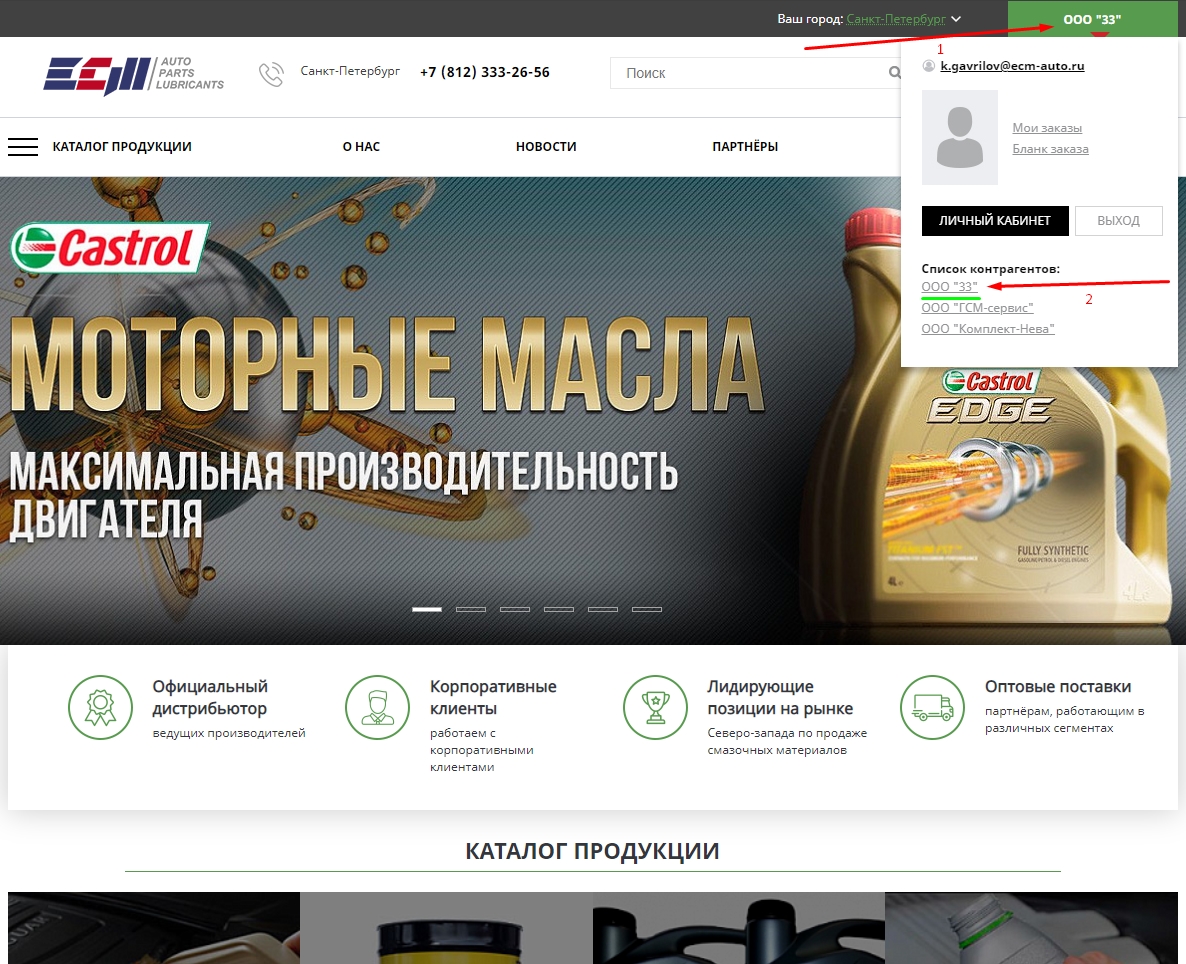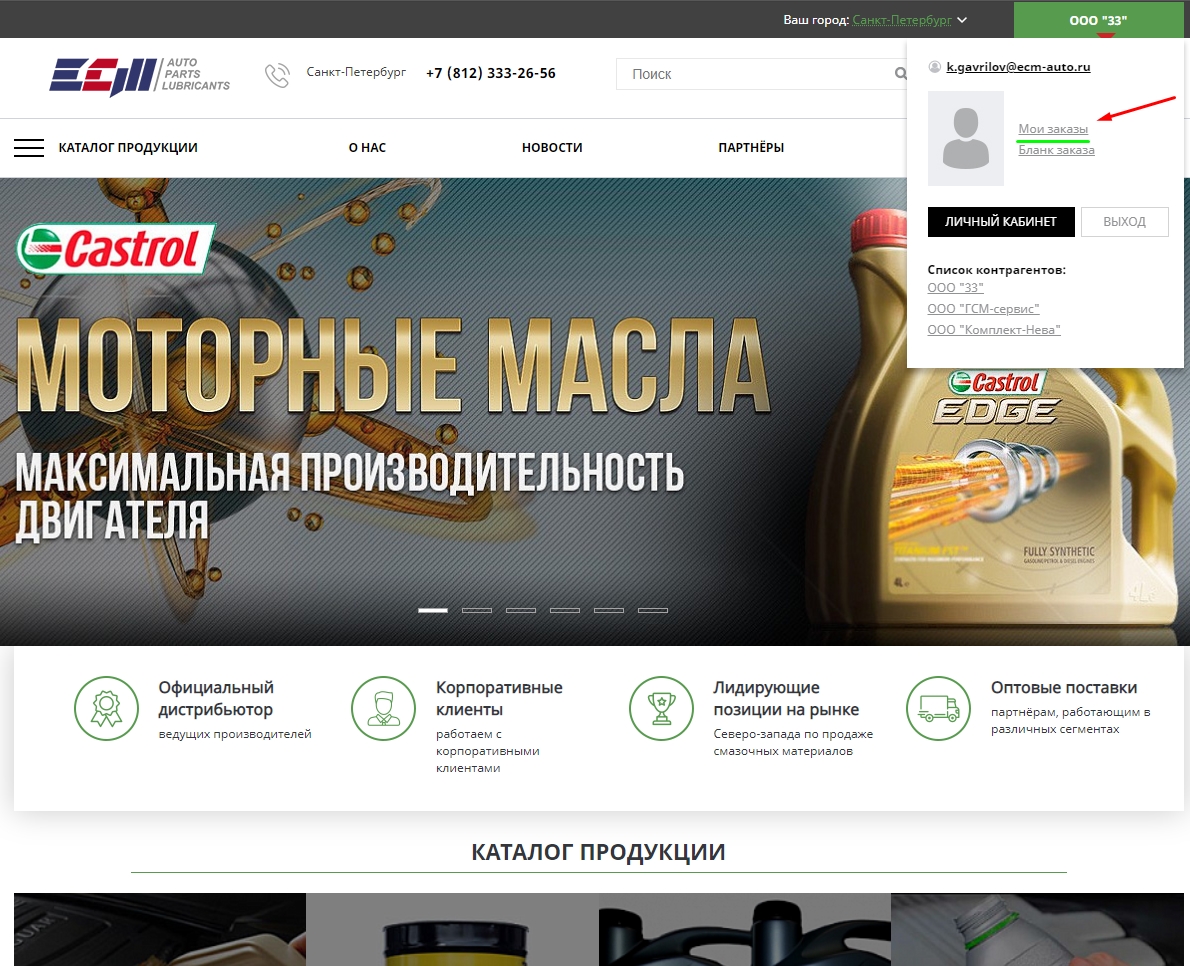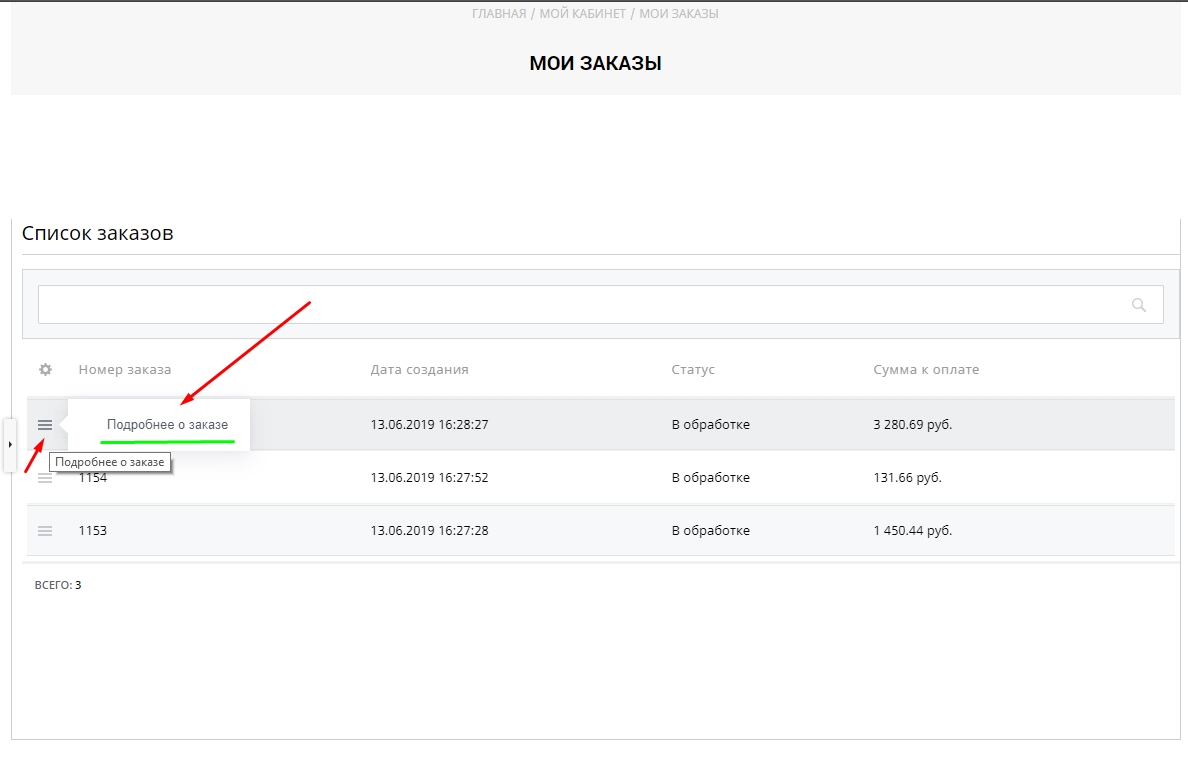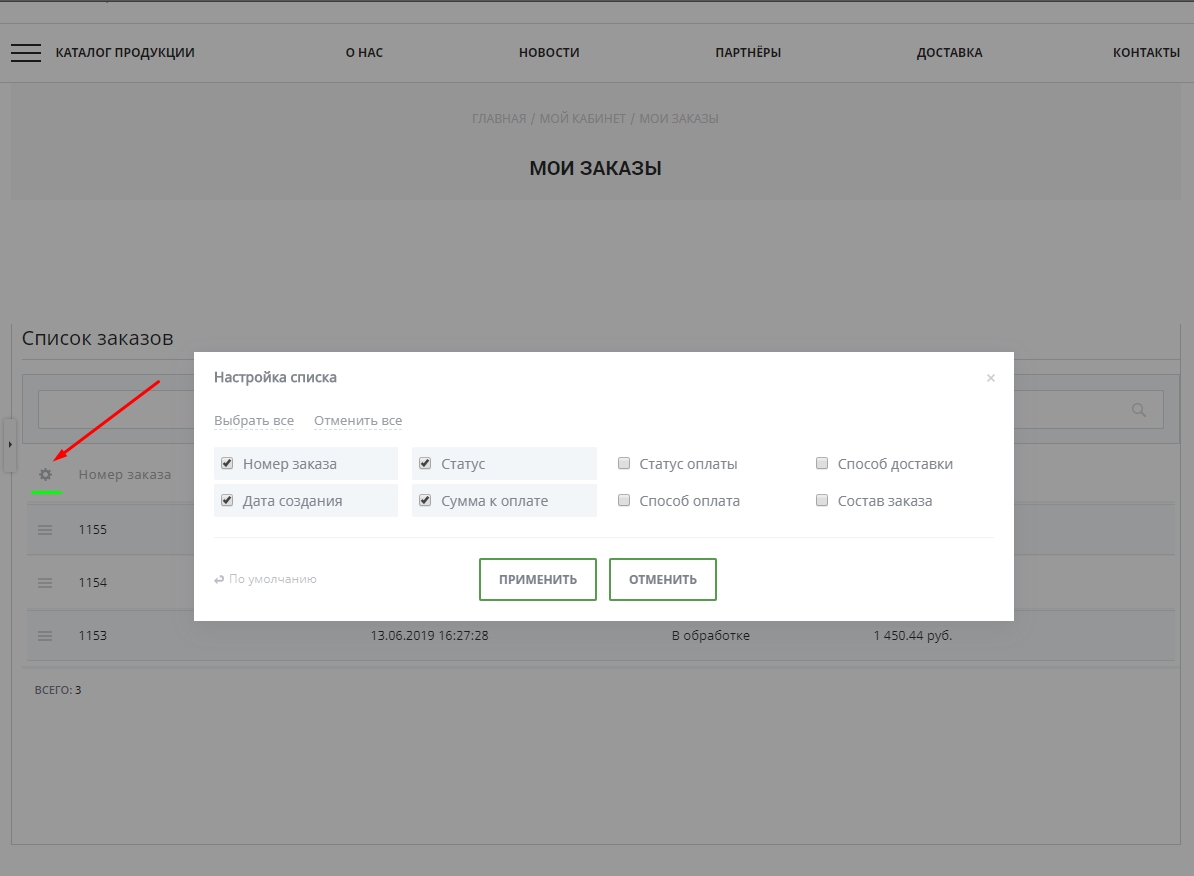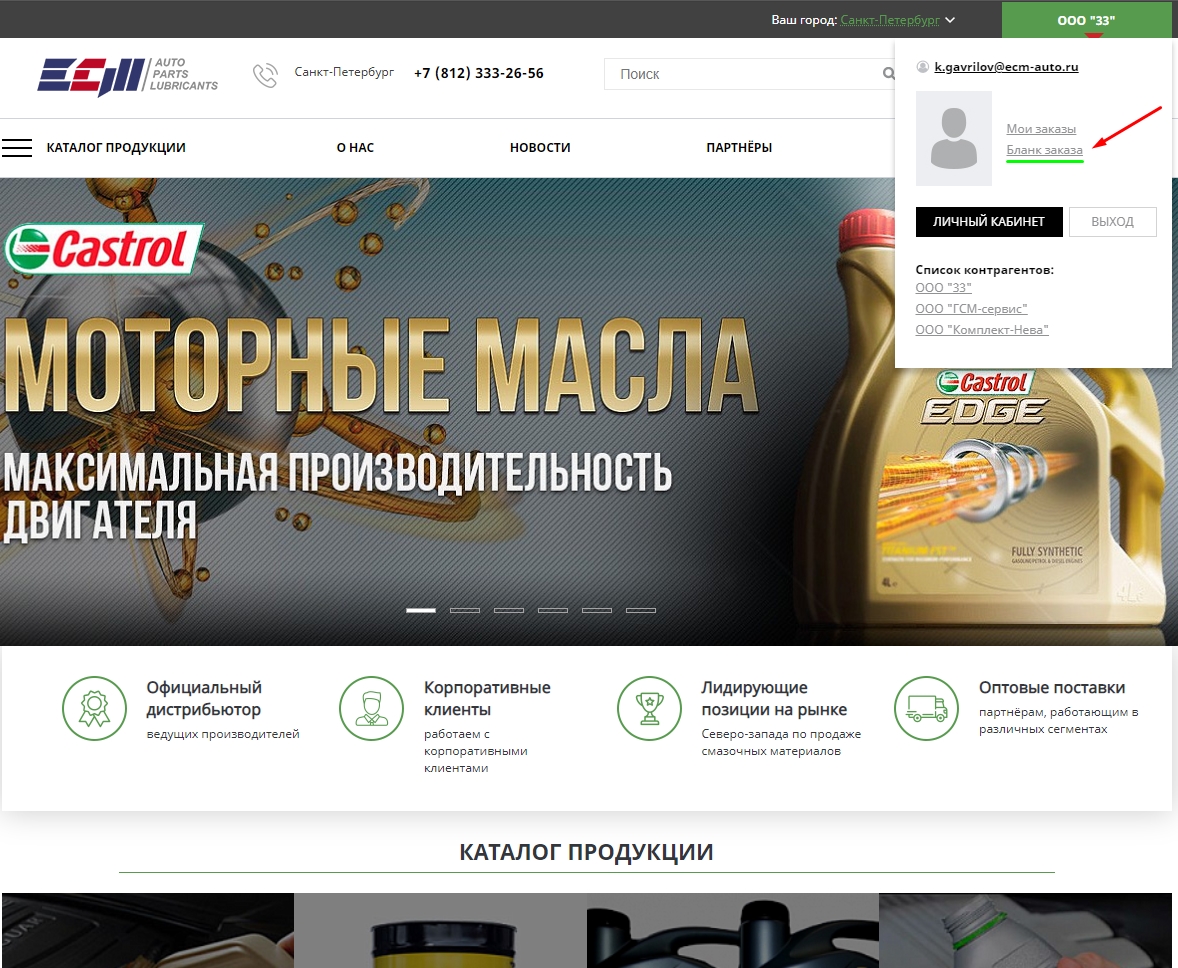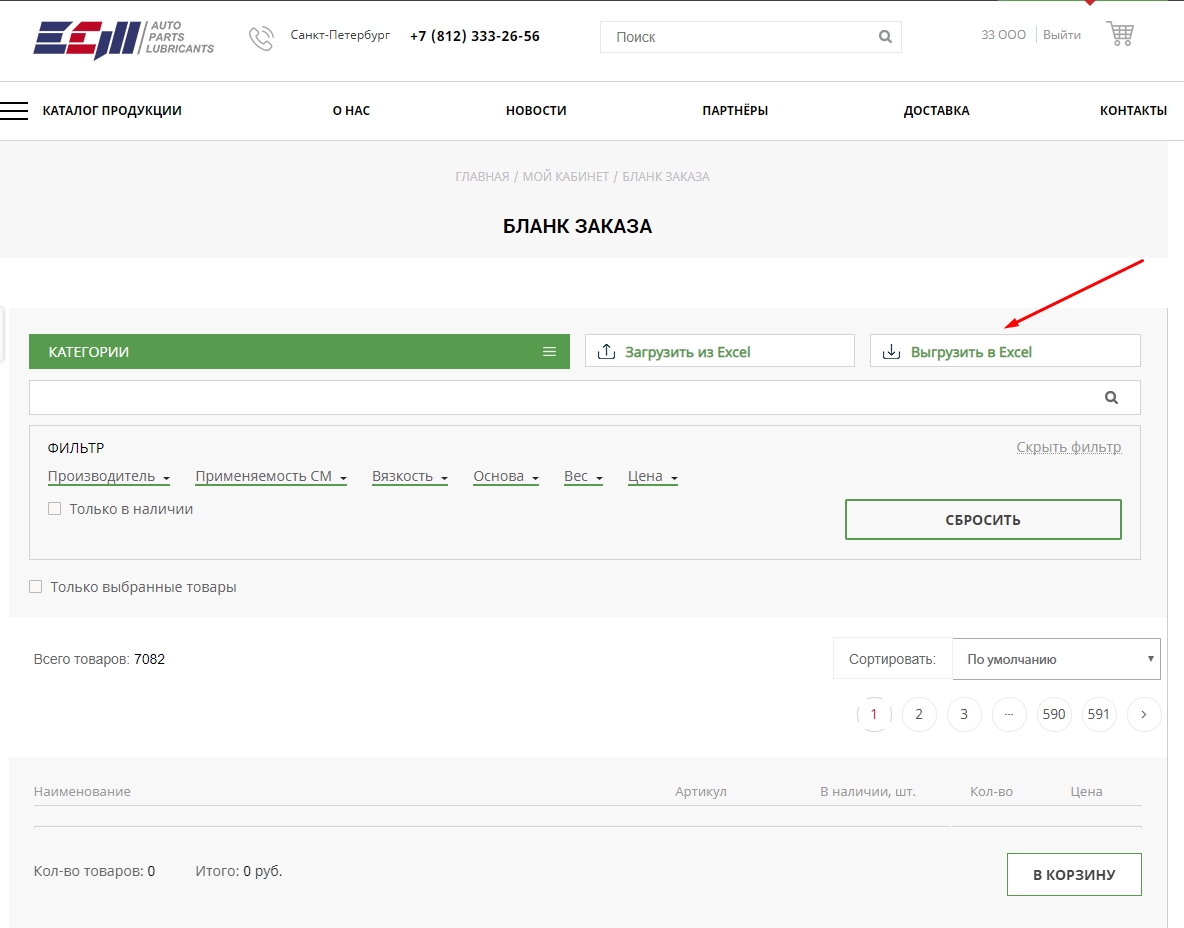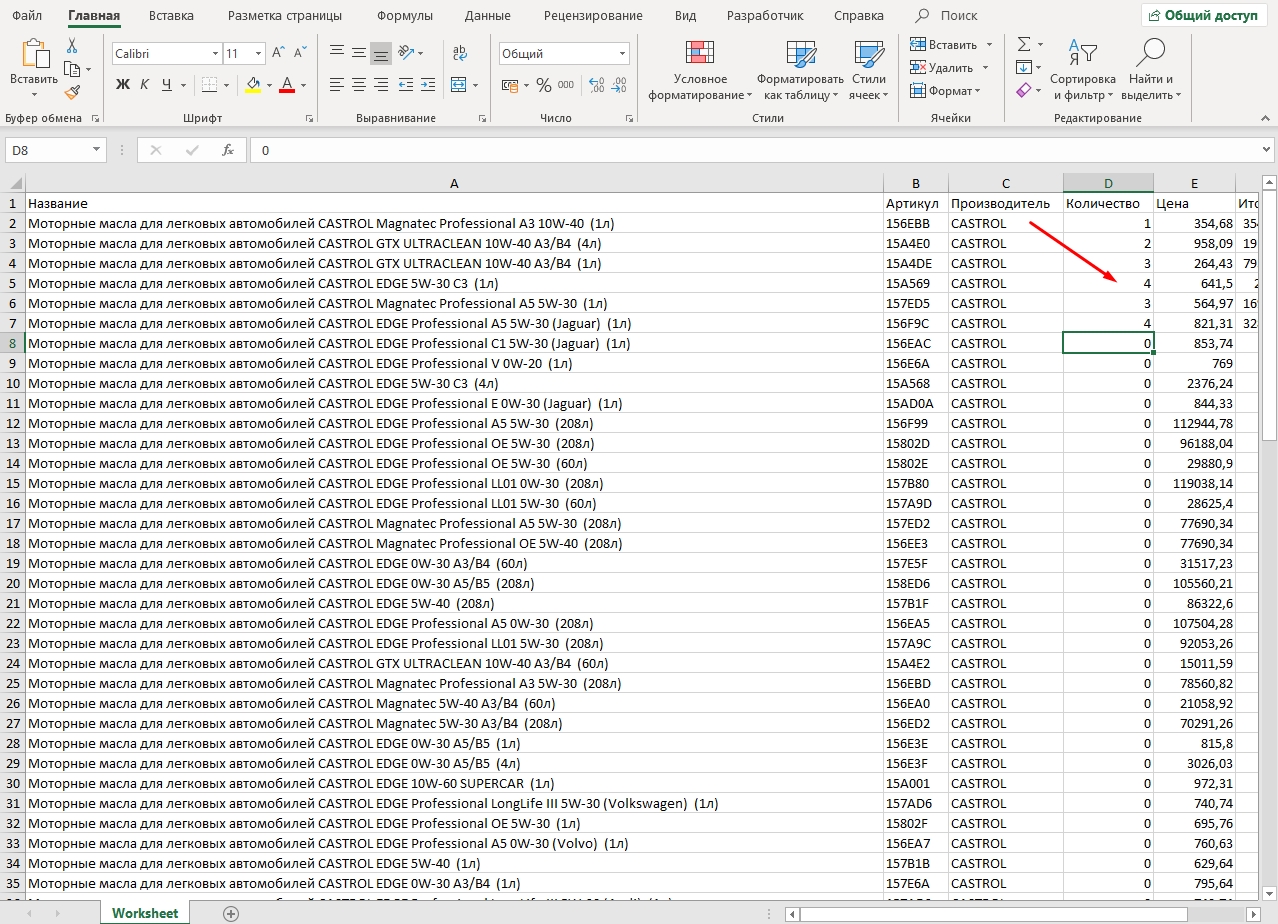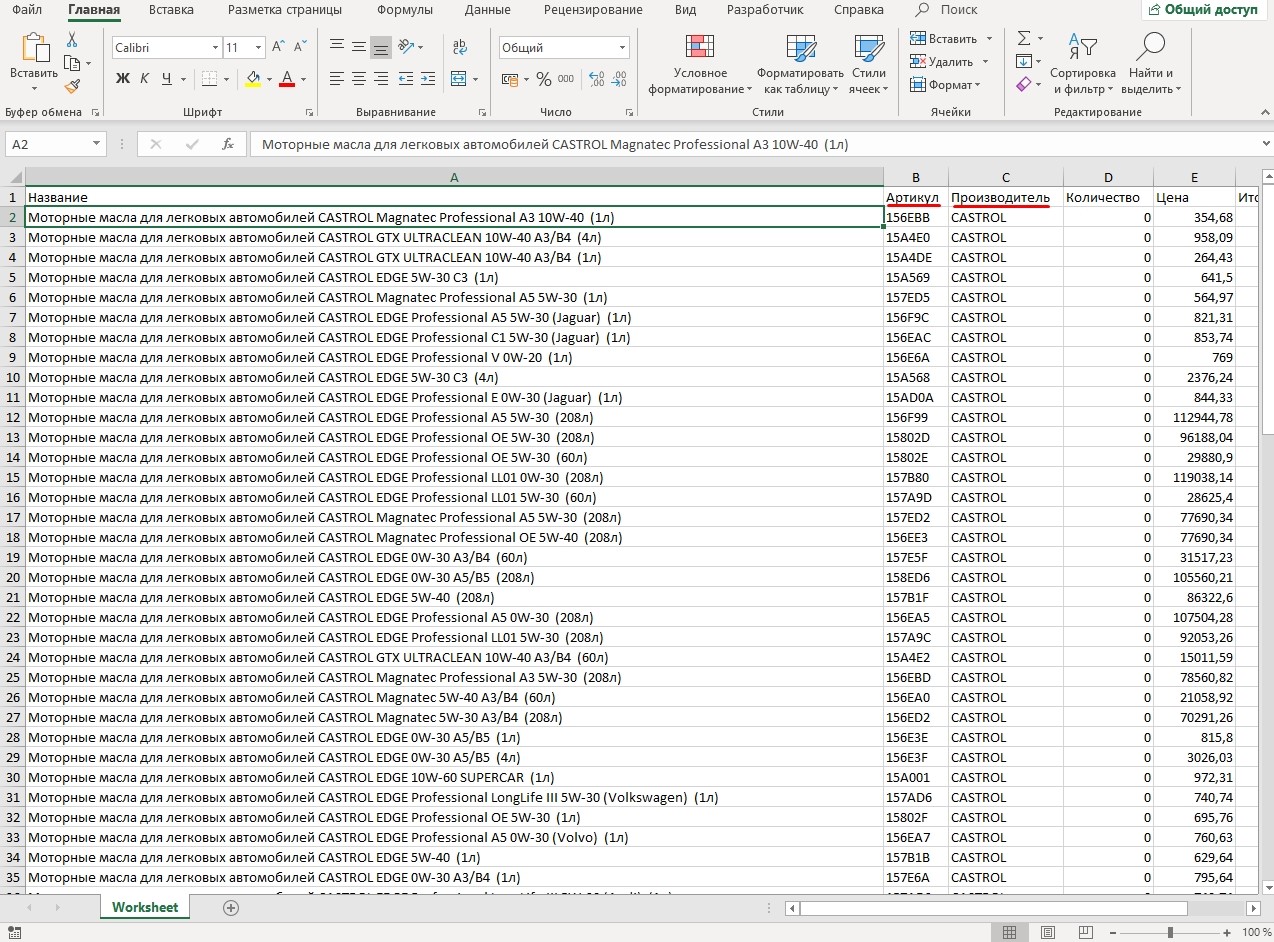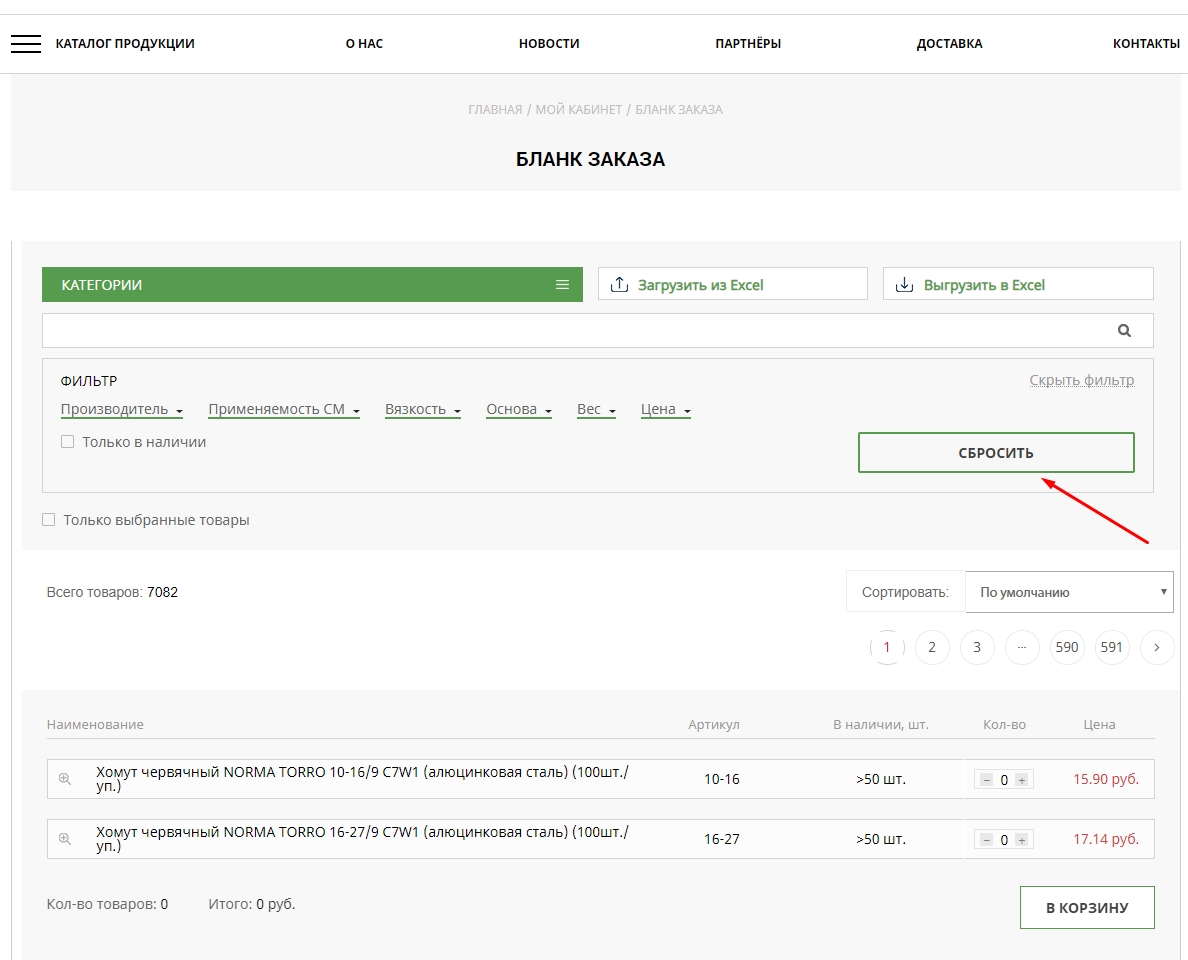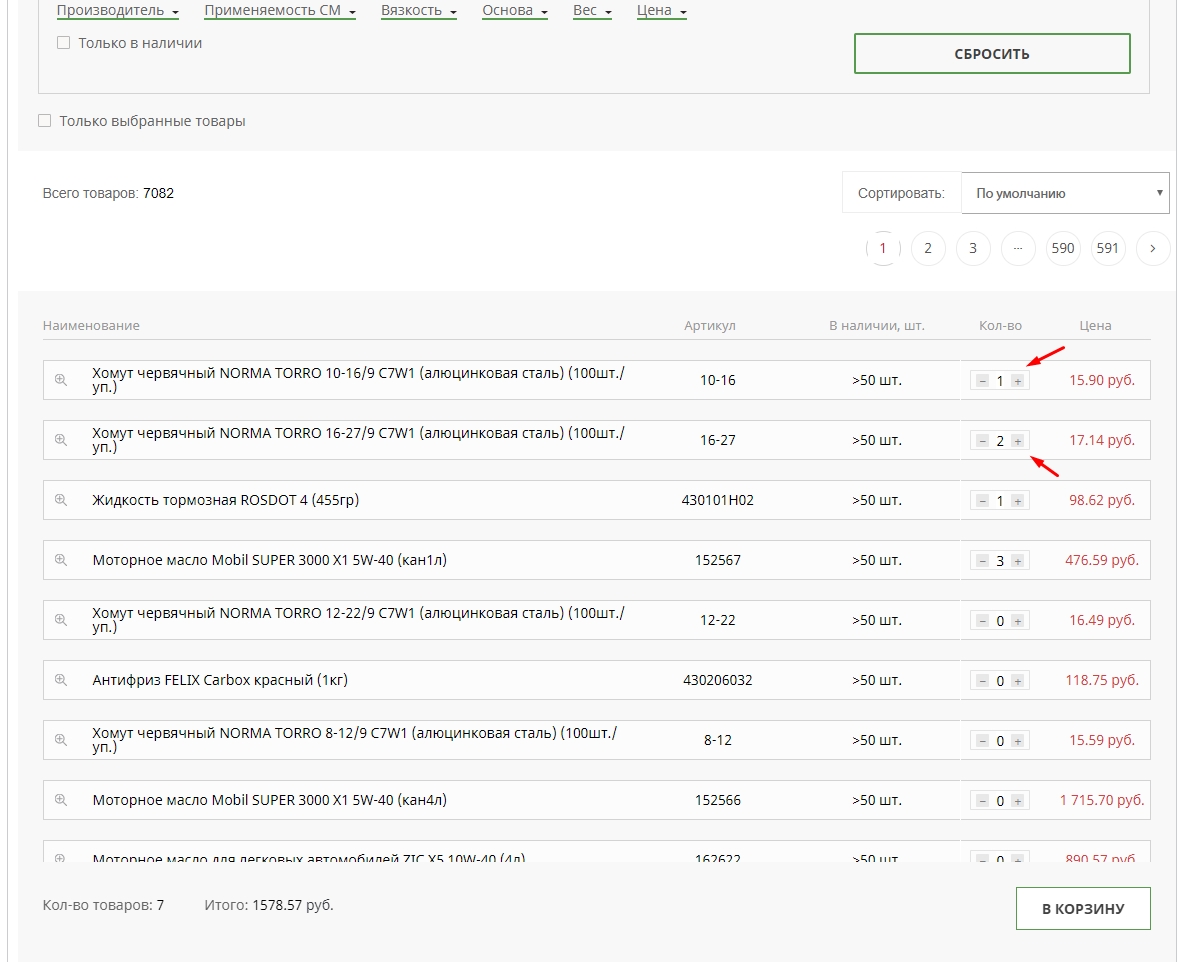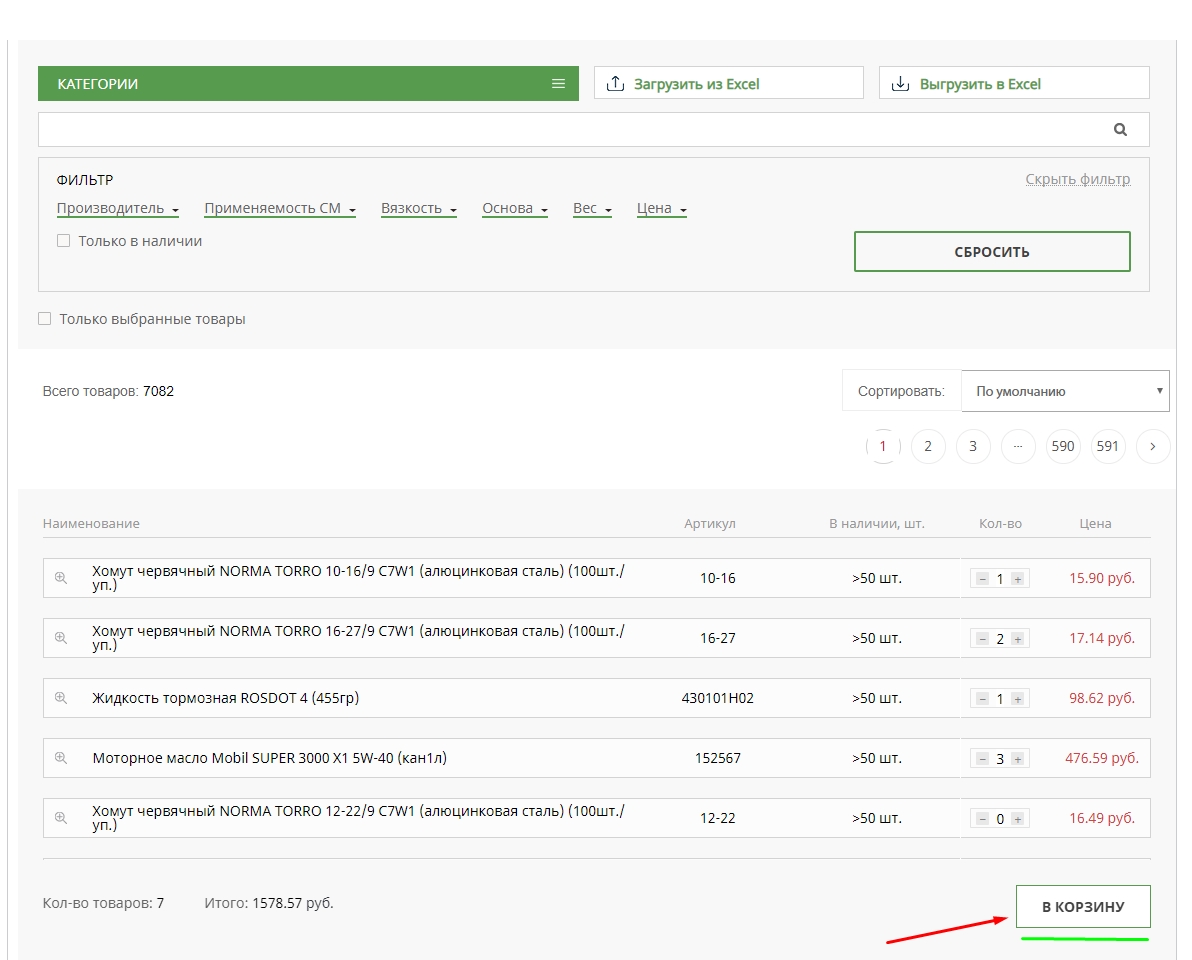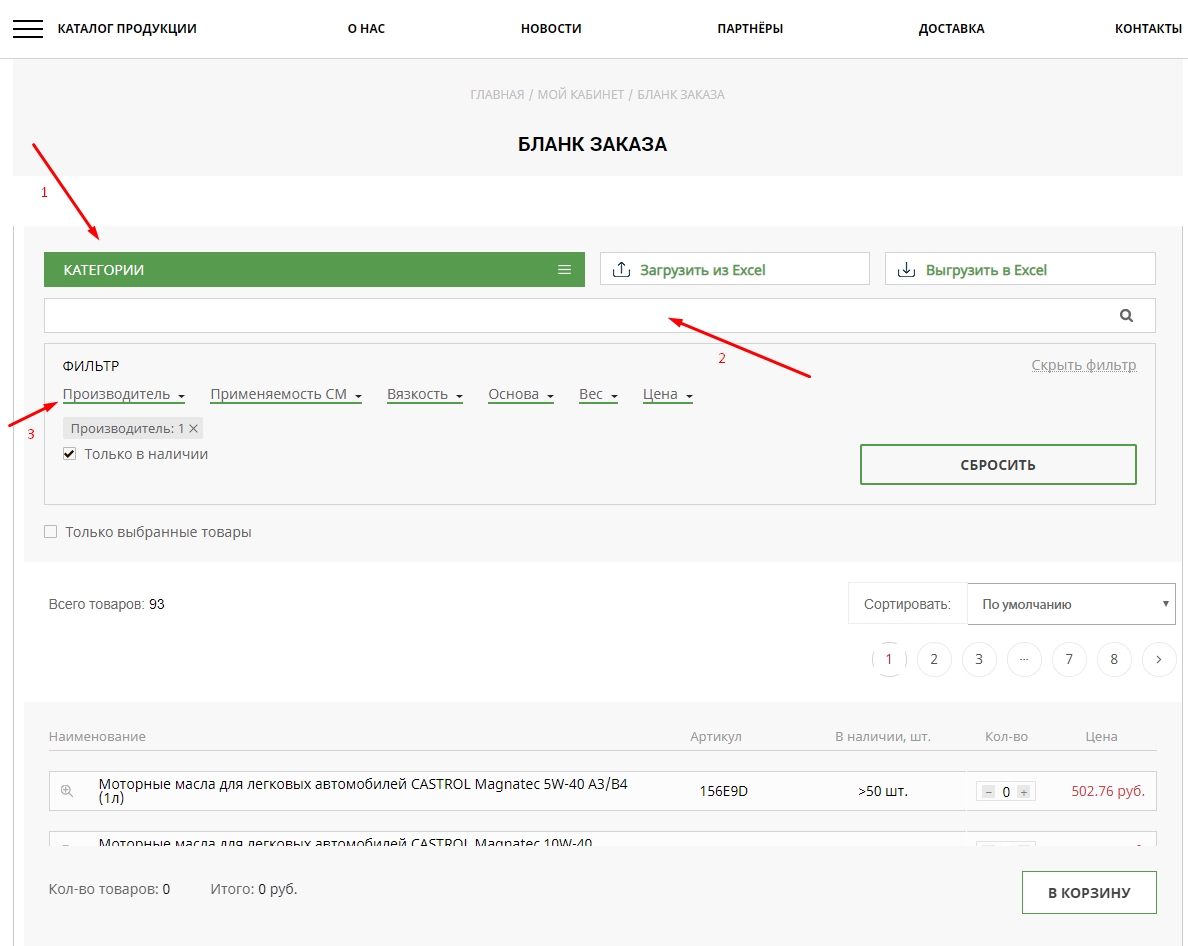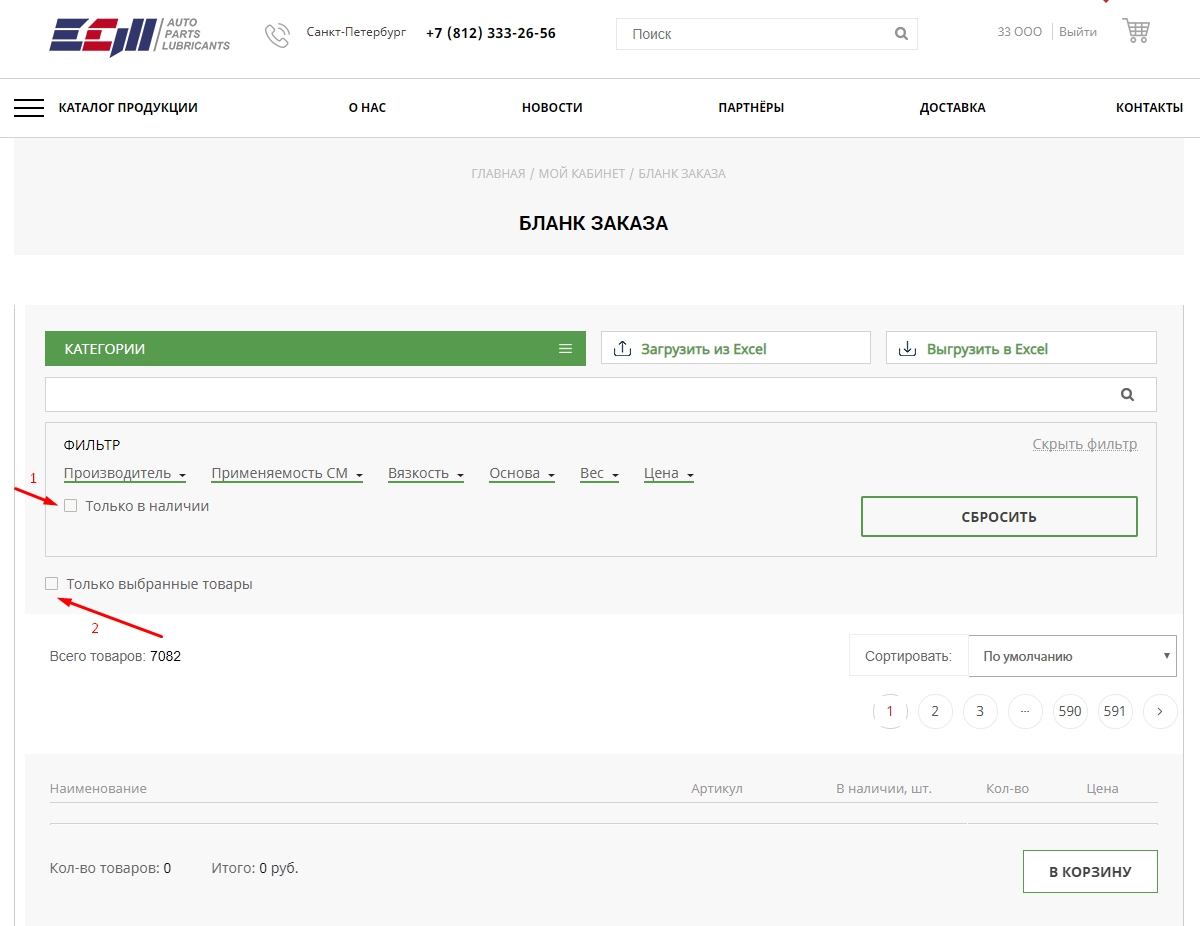-
Поиск товара
Введите название товара, характеристику или артикул* (лучше всего ищется по артикулу) в поле "Поиск" вверху справа:
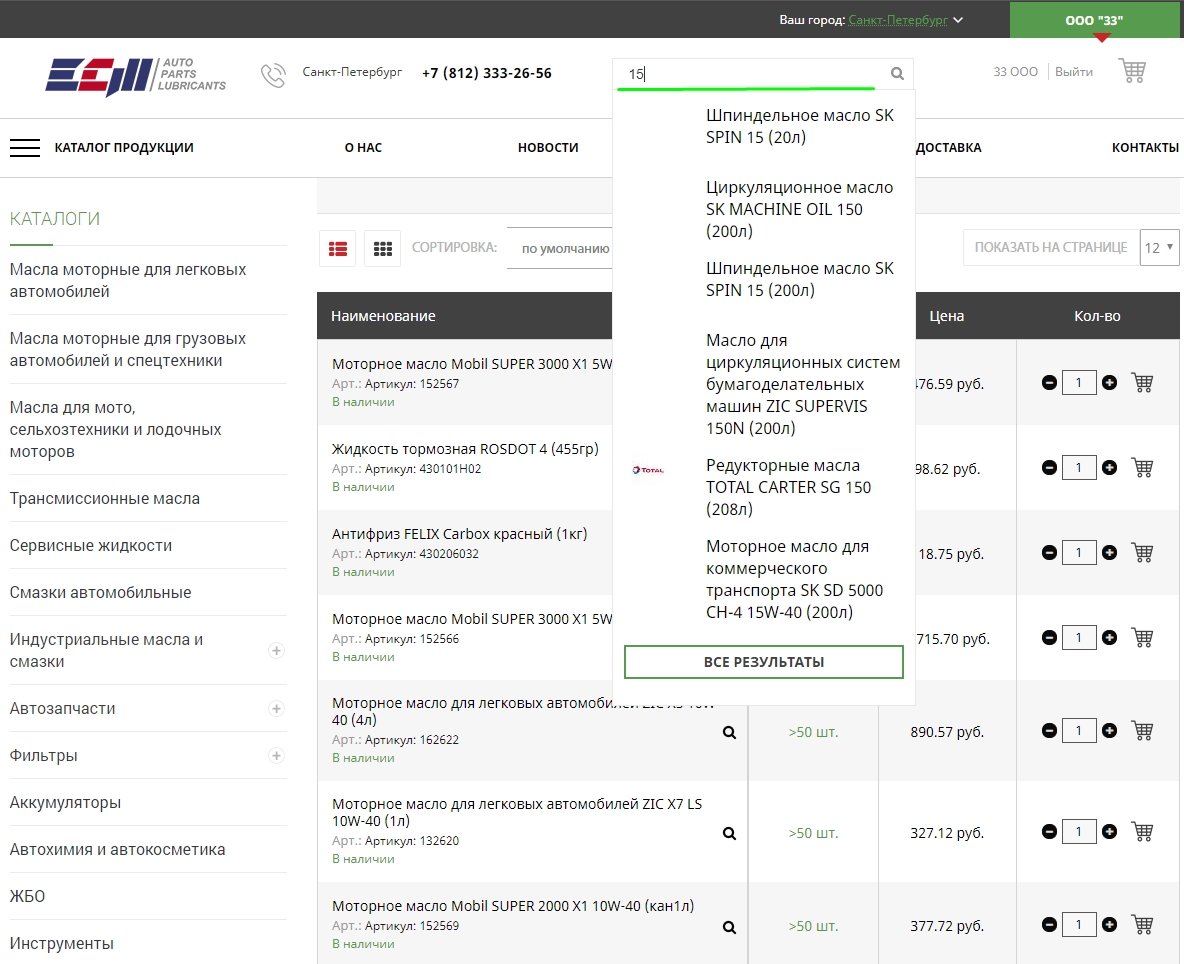
Обратите внимание, что (в редких случаях) у товаров разного производителя может быть один и тот же артикул.
-
Фильтрация каталога
-
Зайдите в нужную директорию (например, автомасла Aral) и отметьте пункты в фильтре слева.*
Отбор товара происходит автоматически.
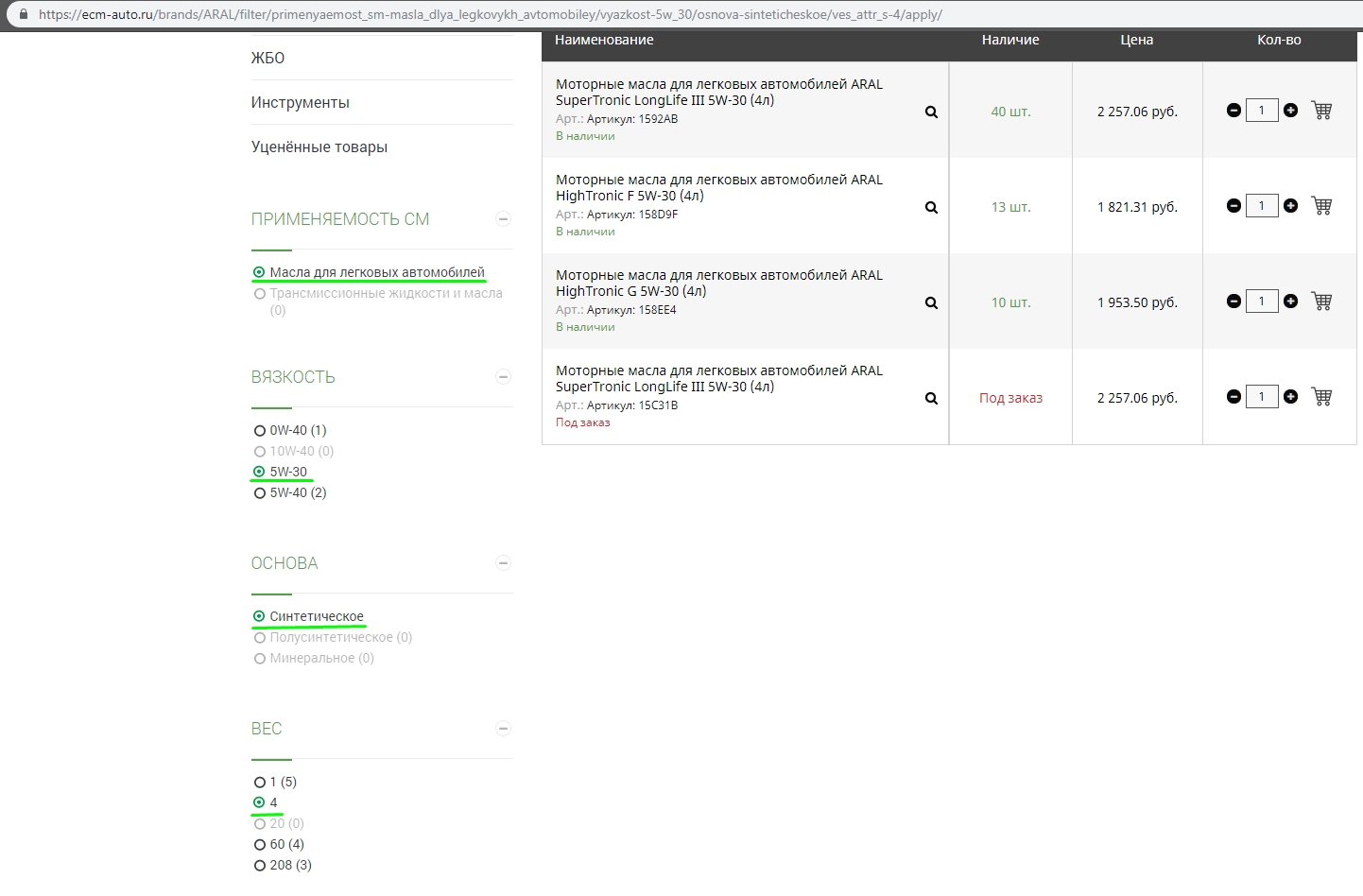
-
При желании для большей наглядности можно переключить отображение каталога в режим плитки, нажав по соответствующей иконке.
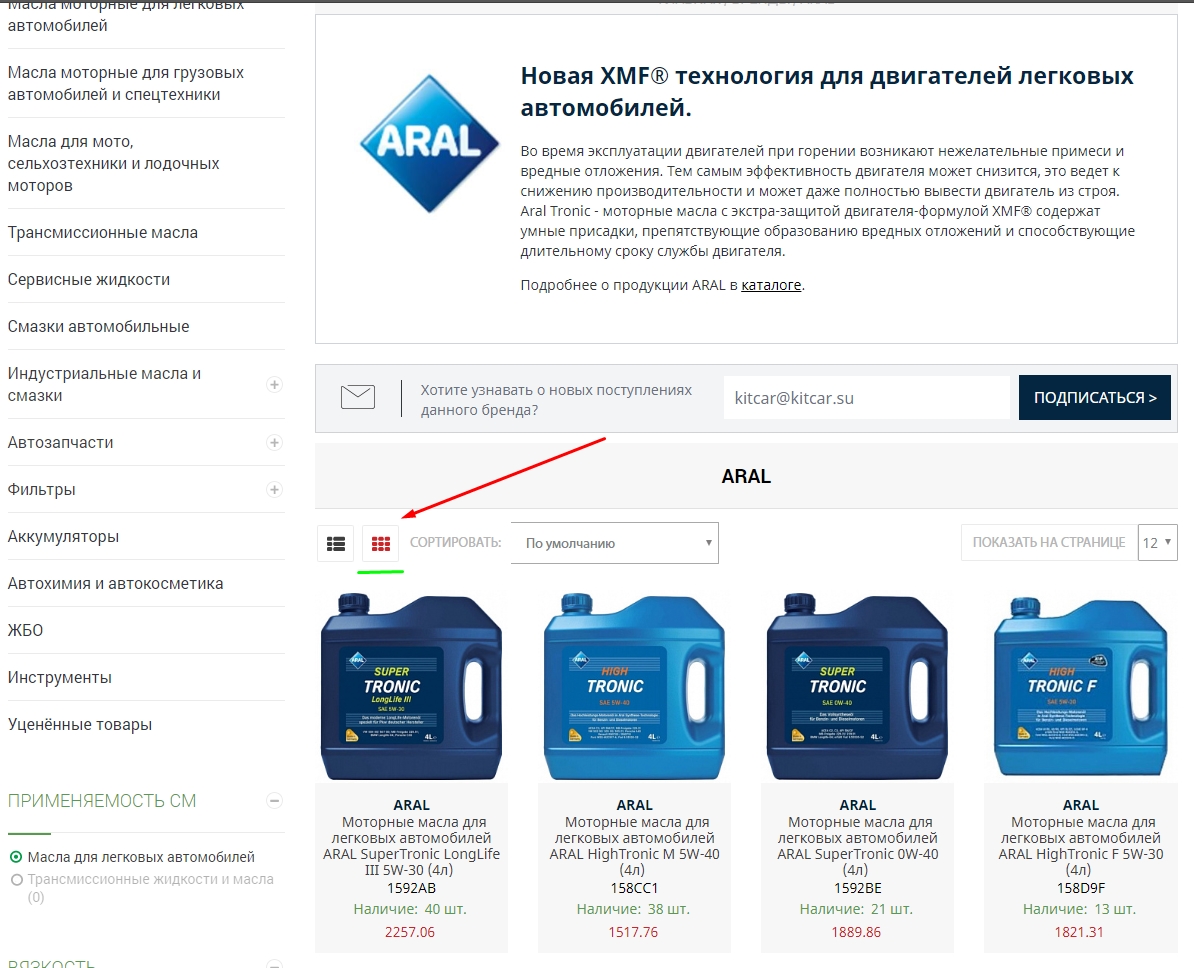
При переходе в подкатегории/другие категории товаров некоторые фильтры могут быть недоступны.
-
Корзина
-
Введите нужное количество товара с помощью кнопок "+" и "-" или введите цифрами:
-
Добавьте товар(ы) в корзину, нажав по иконке корзины
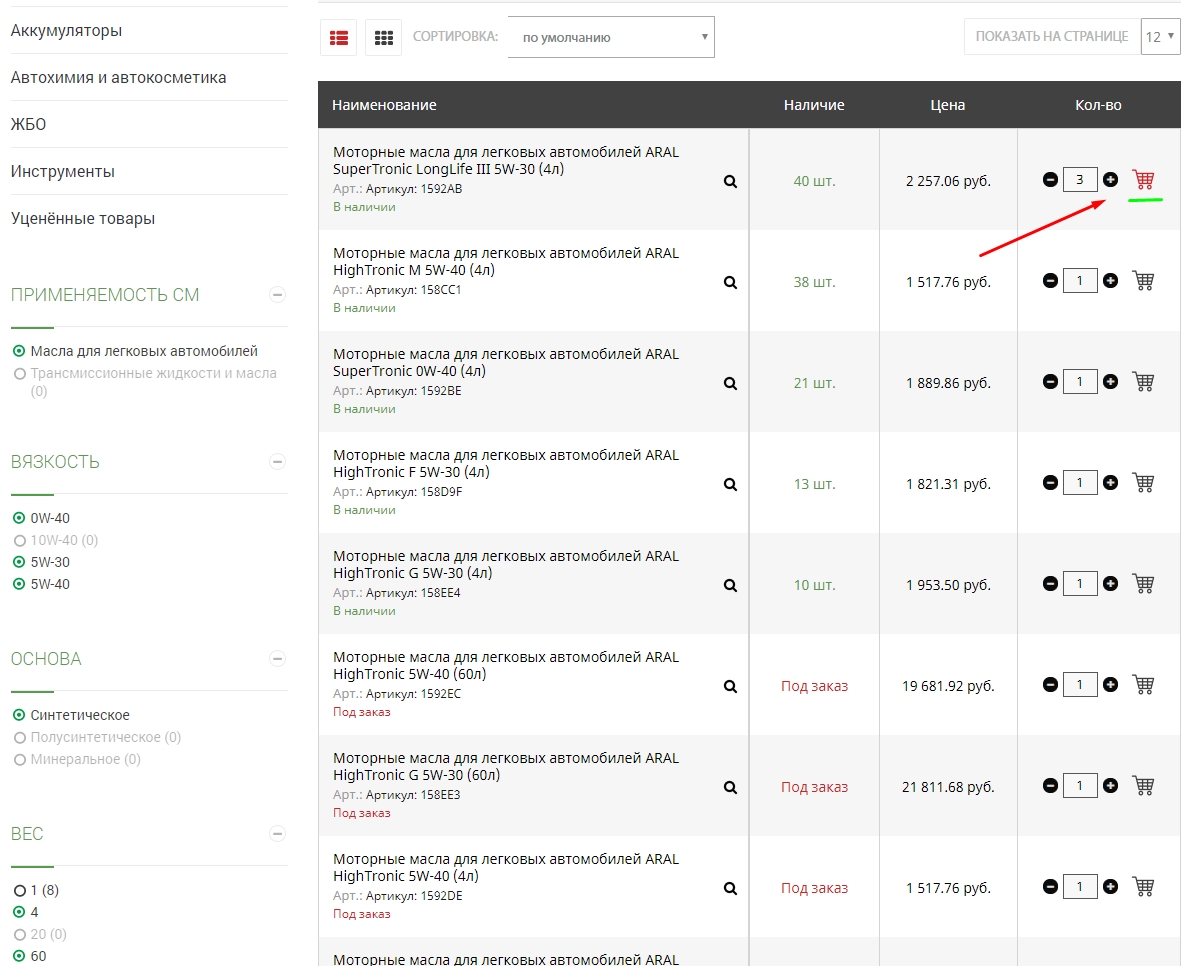
-
Нажмите на иконку корзины (на ней должно отображаться количество товаров) в правом верхнем углу, чтобы перейти к оформлению заказа.
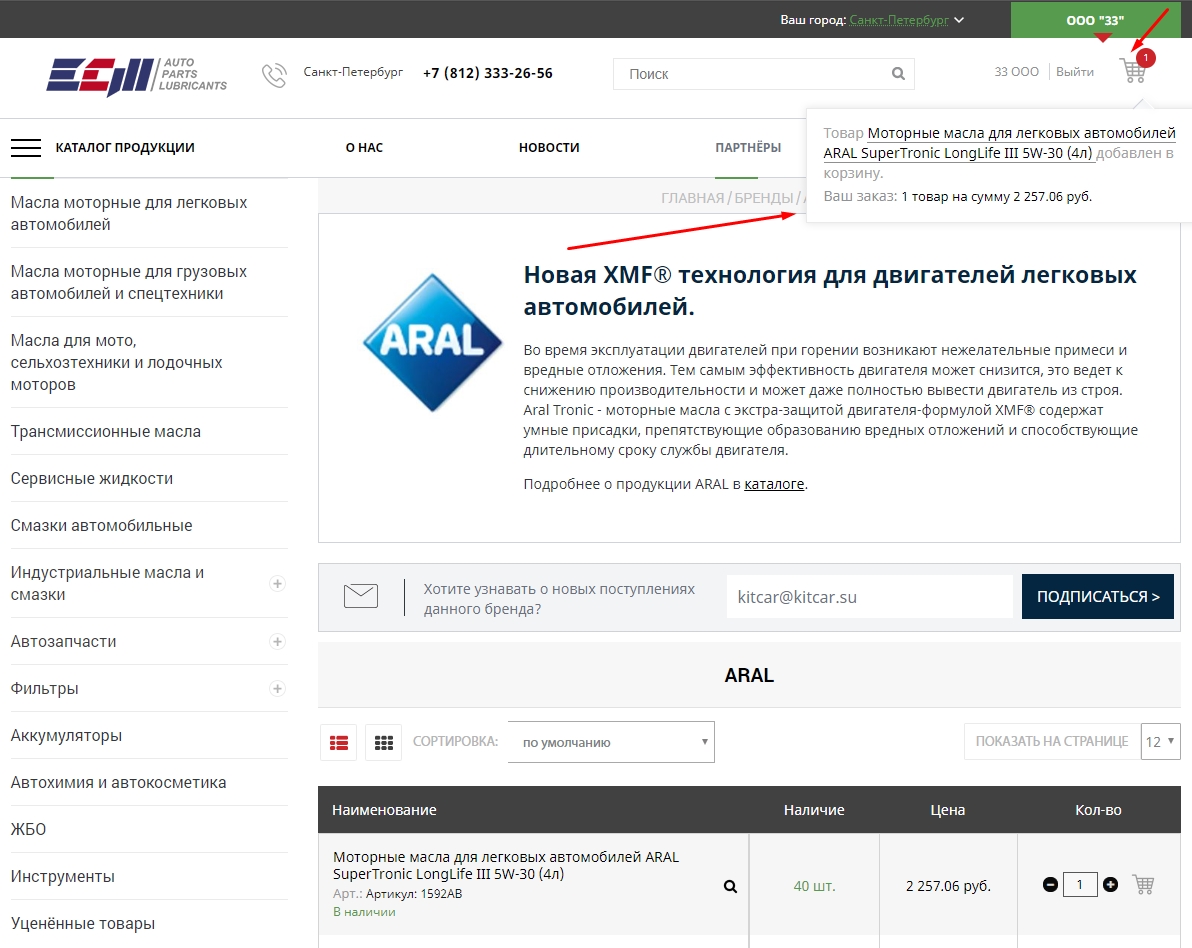
-
Не забудьте указать или ввести адрес доставки на странице оформления заказа, прежде чем нажать кнопку "Оформить заказ"
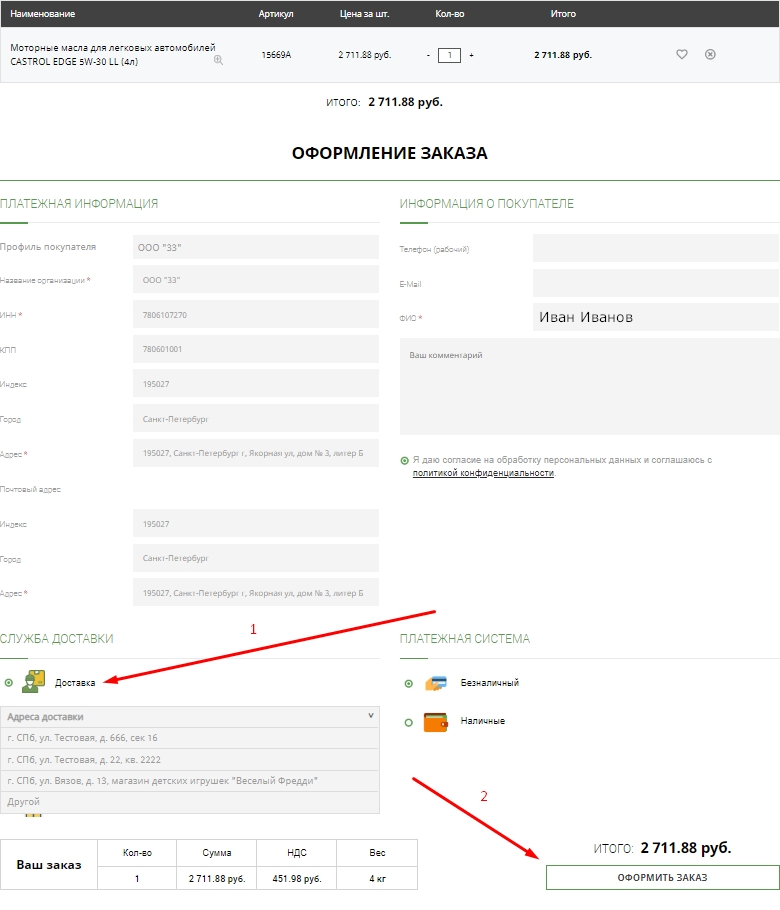
-
ВНИМАНИЕ: при заказе на сумму до 2000 руб. возможен только самовывоз.
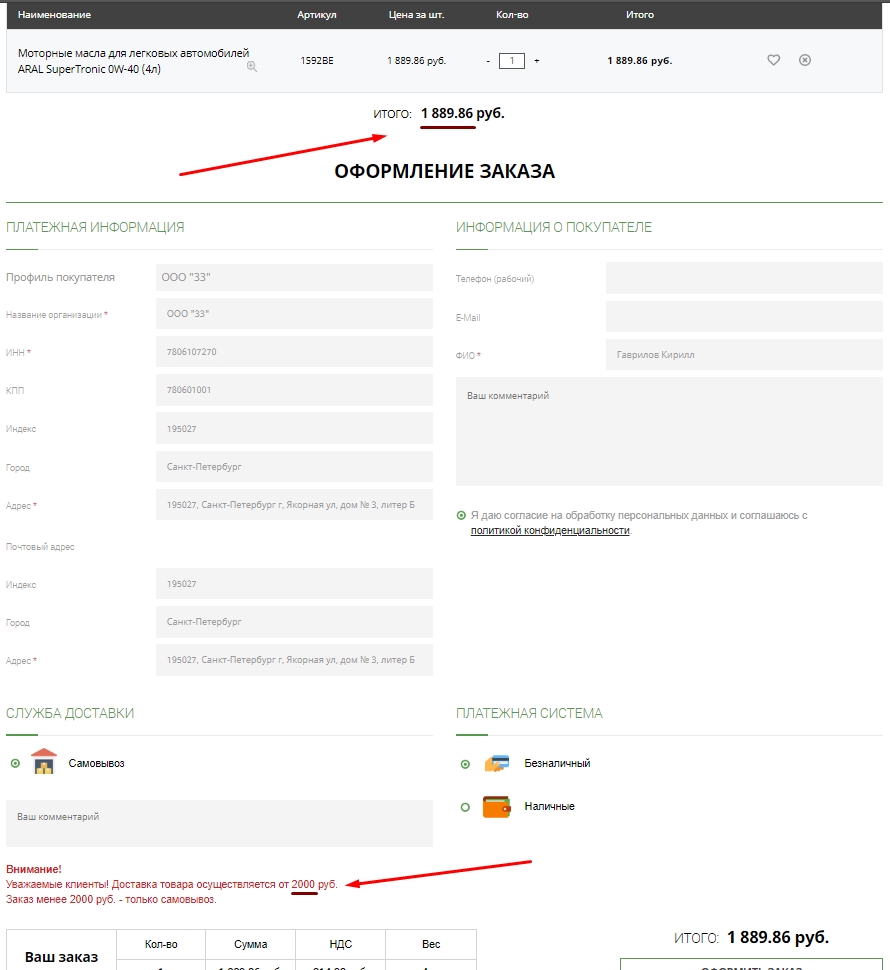
Обратите внимание, что на один профиль пользователя приходится одна корзина.
Если у Вас в профиле несколько контрагентов (см. п. "Личный кабинет - Доступ к разным контрагентам), и несколько сотрудников, осуществляющих закупки от этих юрлиц, им лучше договариваться о времени закупок во избежание добавления в заказ лишних товаров.
-
Отложенные товары
-
Зайдите в карточку товара и нажмите на кнопку "Отложить"
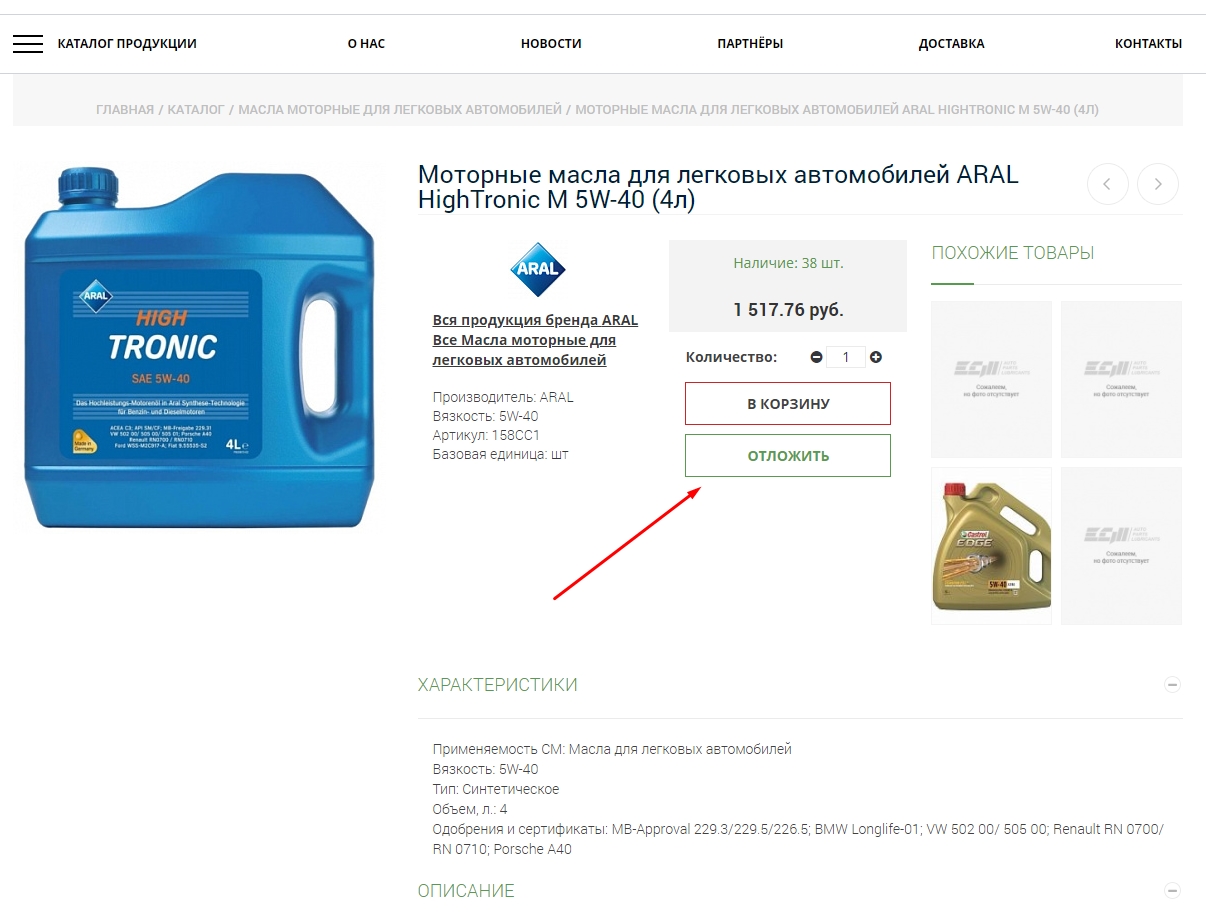
-
Выберите "продолжить покупки" во всплывающем окне, чтобы добавить товар(ы) в отложенные и/или корзину, или же выберите "перейти в корзину", чтобы в ней посмотреть отложенные товары*
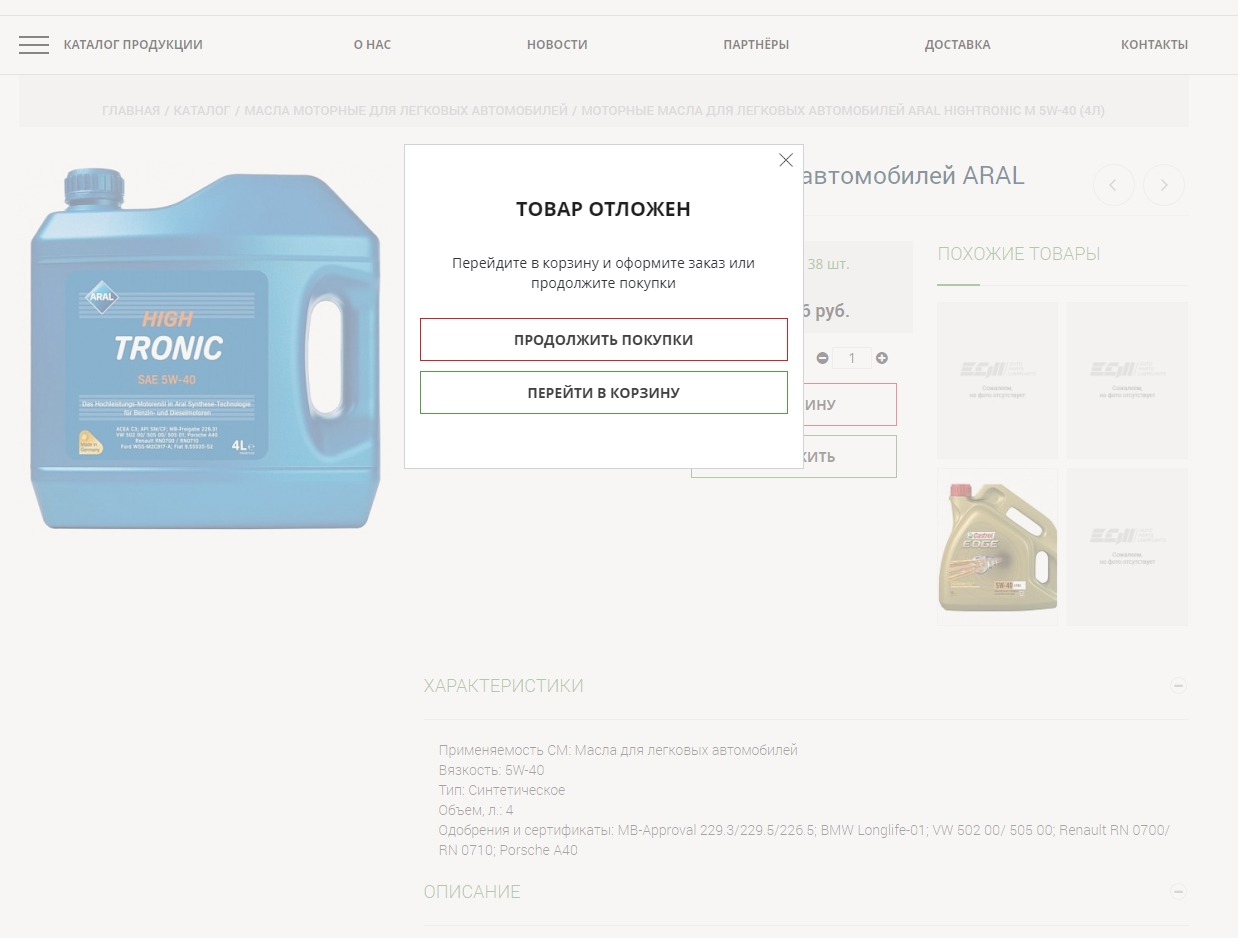
-
Находясь уже в разделе "Отложенные товары" корзины, добавьте желаемые товары в корзину, нажав на иконку корзины
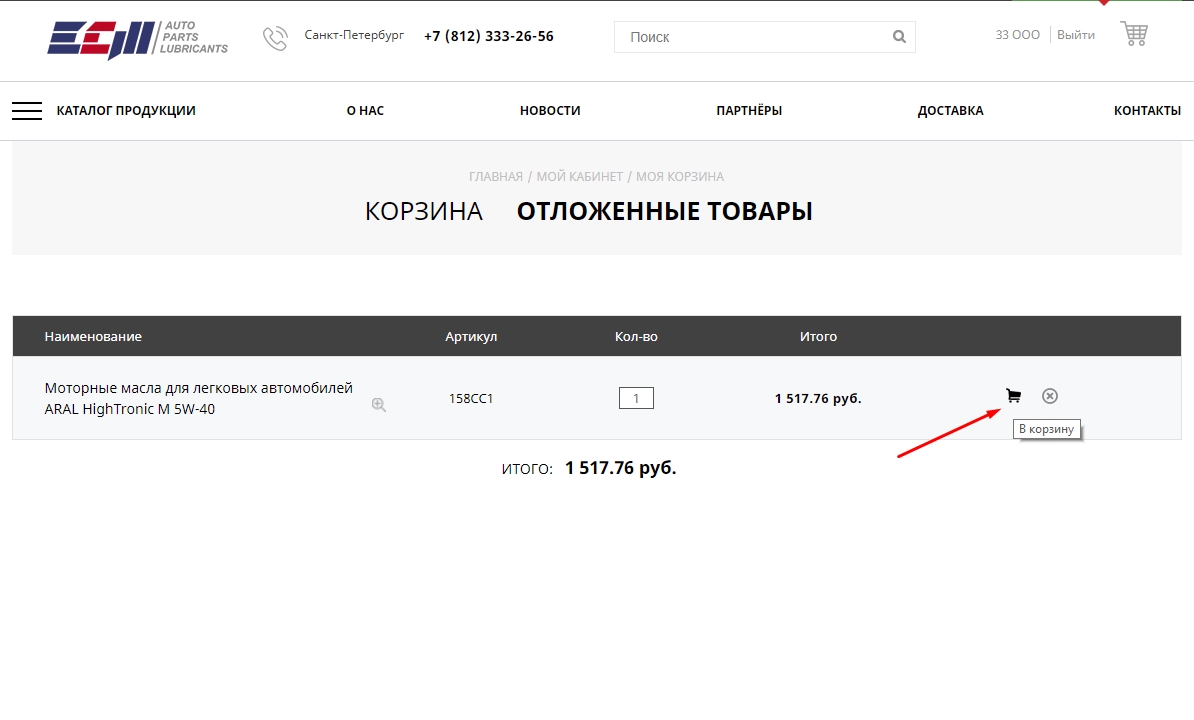
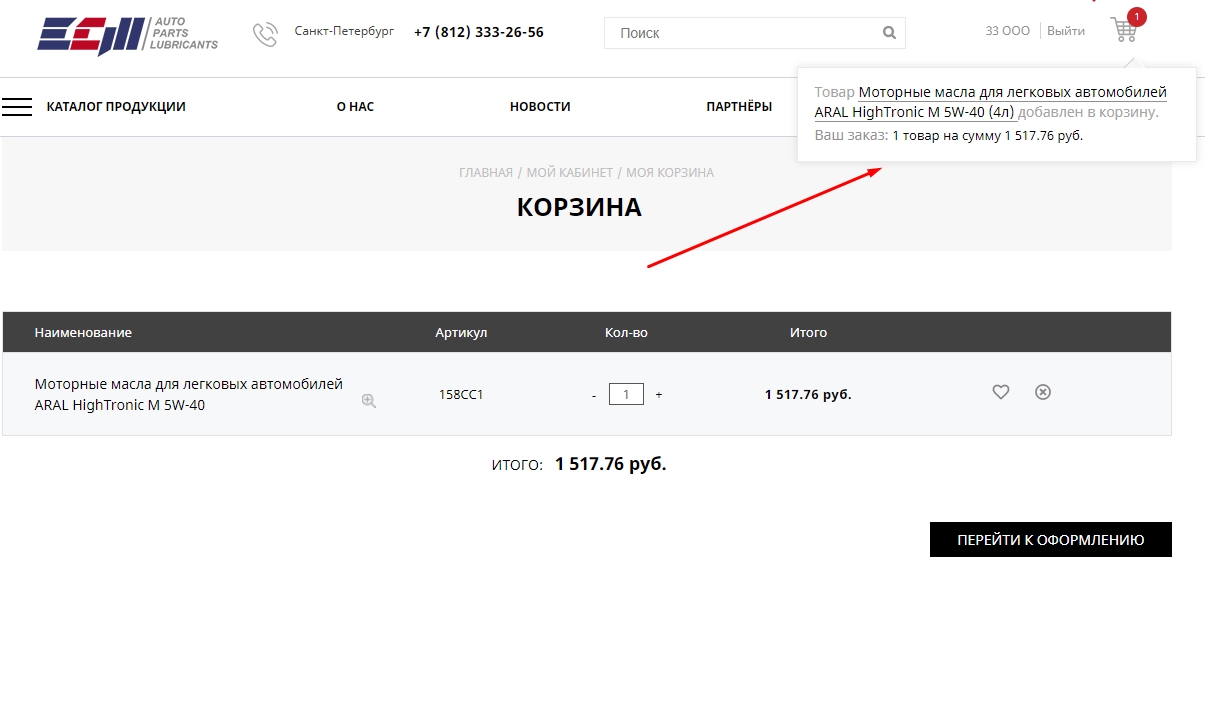
Прим. 1: Если Вы выбрали "перейти в корзину" после того, как отложили товар(ы), система переведёт вас в общую корзину. Чтобы увидеть Ваши отложенные товары, перейдите во вкладку "отложенные товары" справа от вкладки "Корзина".
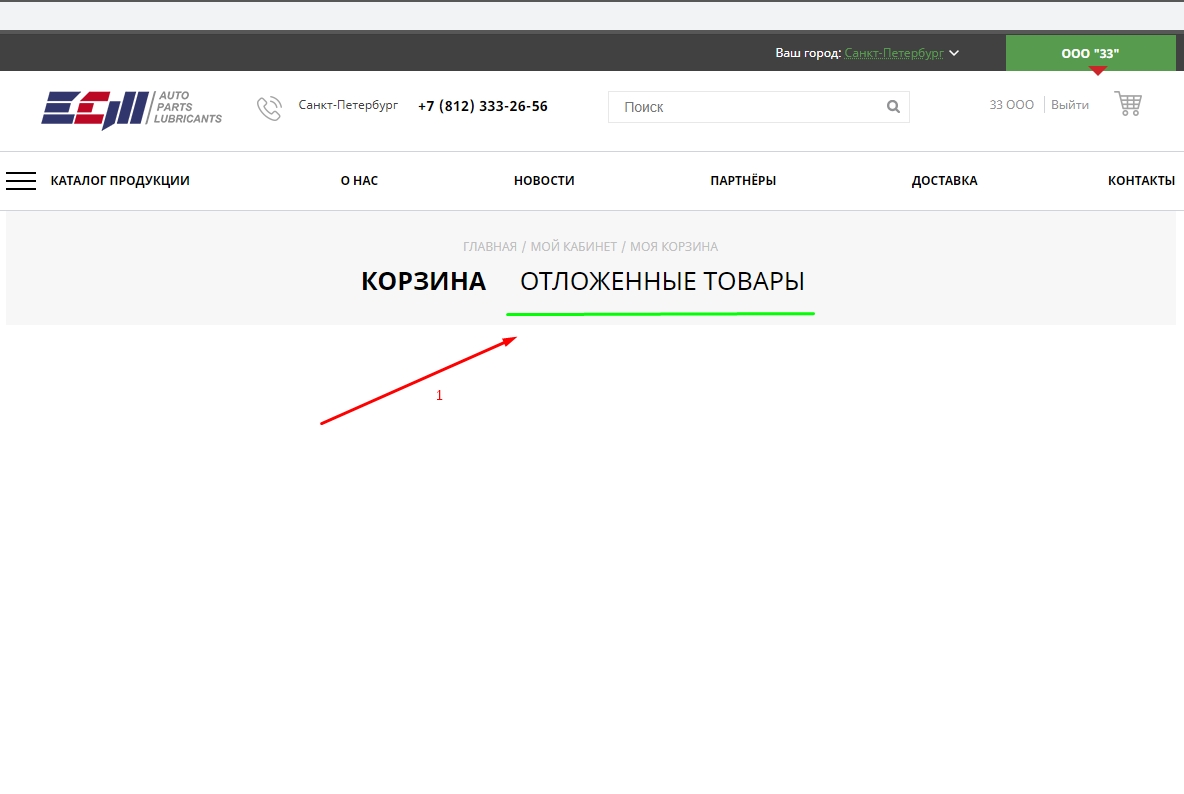
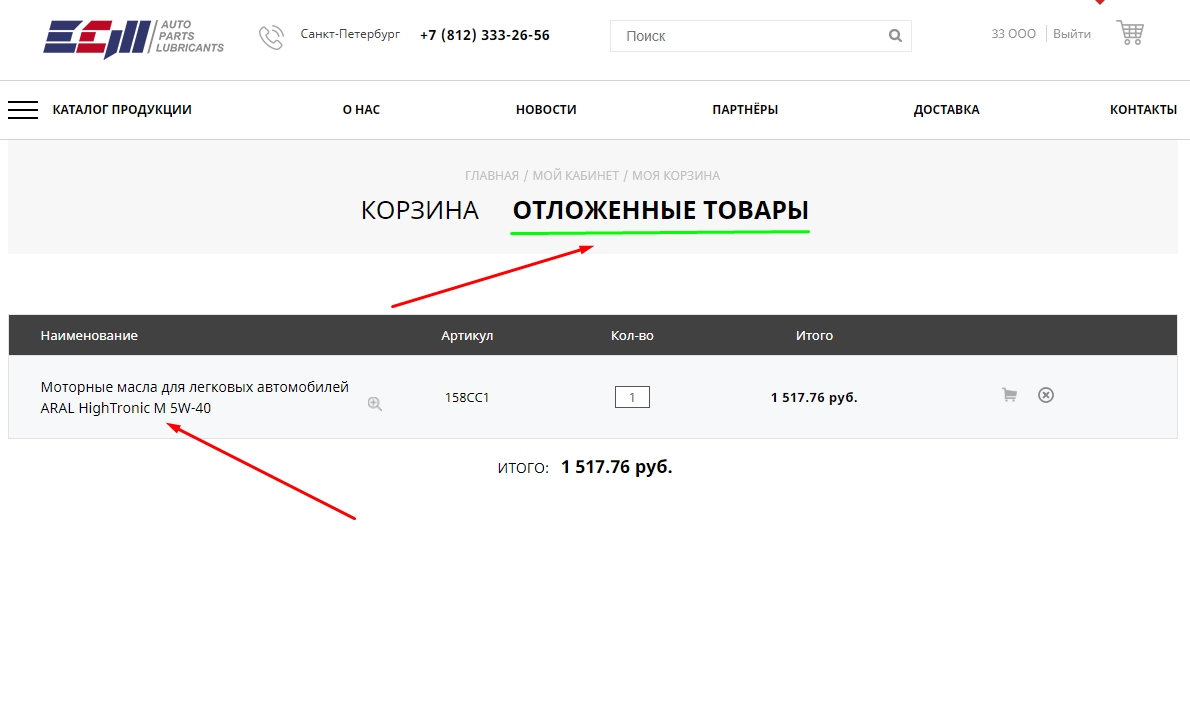
Прим. 2: Если Вы закажете товар из каталога после того, как добавили его в отложенные, он добавится в Отложенные. Лучше в таком случае заказать его либо из карточки товара, либо из Отложенных.